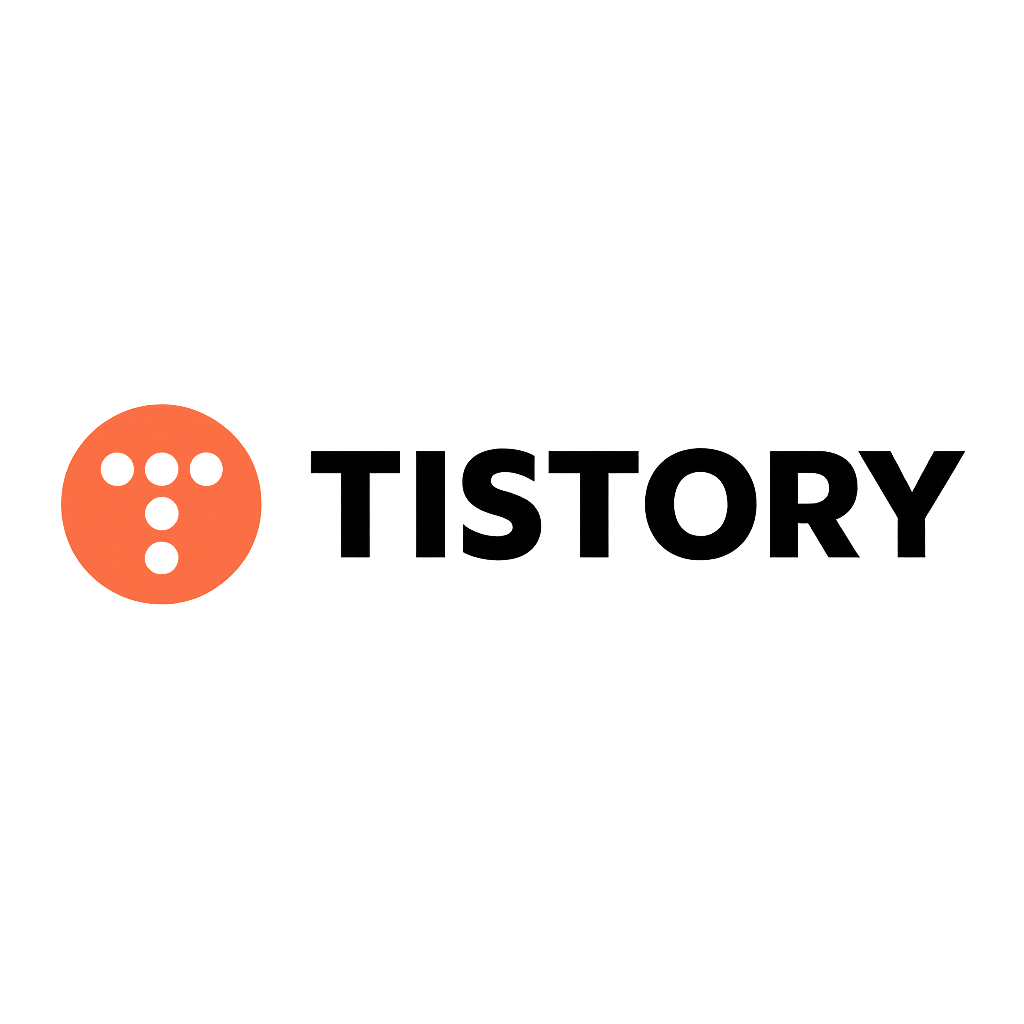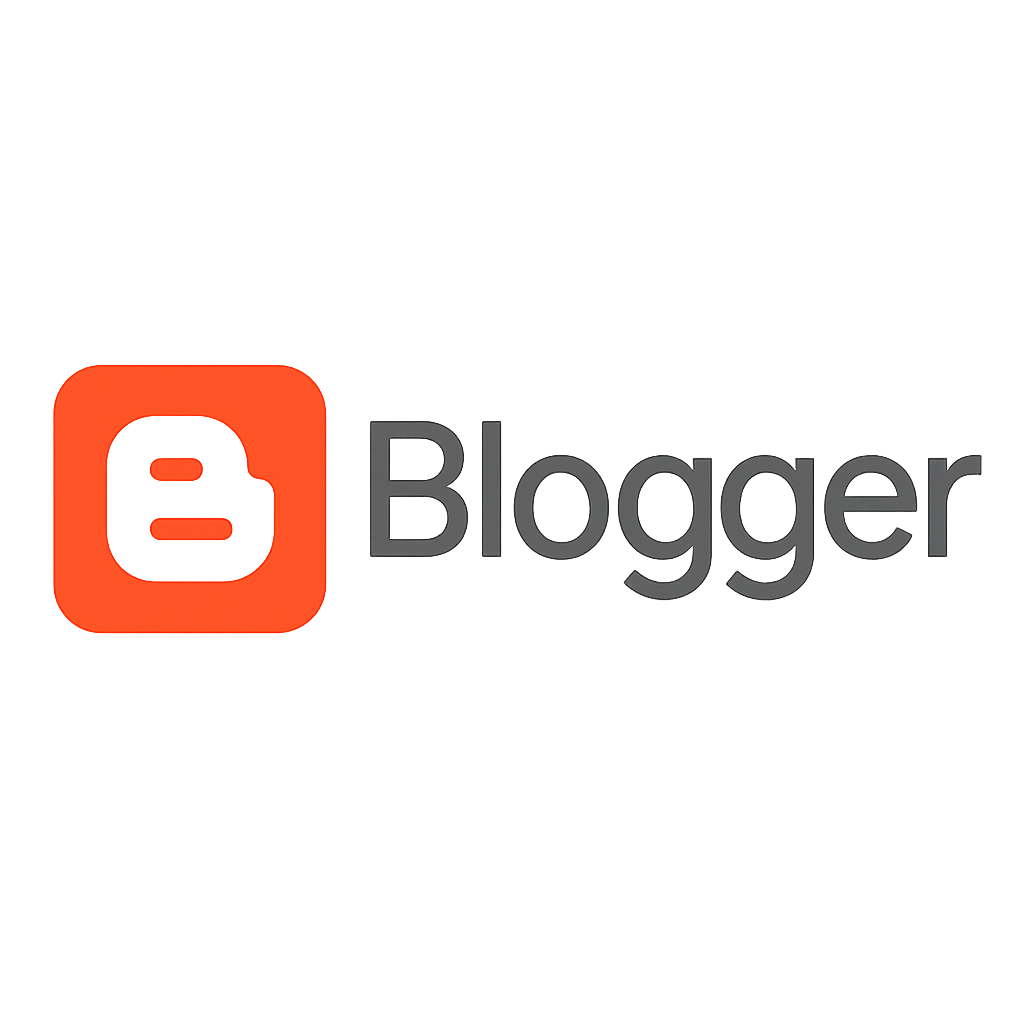윈도우 10 사용자 계정 전환 완벽 가이드 🌟 ㅣ 안녕하세요! 😊 윈도우 10에서 사용자 계정을 효율적으로 전환하는 방법에 대해 알아볼까요? 가정이나 사무실 환경에서 한 대의 컴퓨터를 여러 사람이 공유한다면 사용자 간에 빠르게 전환하는 기능이 정말 중요해요.
각 사용자는 개별 설정, 파일, 애플리케이션을 사용할 수 있고,
이전 작업을 방해받지 않으면서도 새로운 사용자로 전환할 수 있어요.
지금부터 다양한 방법을 통해 사용자 계정을 간편하고 빠르게 전환하는 법을 상세히 소개할게요. 😊

윈도우 10 사용자 계정 전환 완벽 가이드 🌟 사용자 계정 전환의 6가지 방법
01. 로그인 화면을 통한 사용자 전환
가장 기본적인 방법이에요.
로그인 화면에서는 현재 컴퓨터에 등록된 모든 사용자 계정이 표시돼요.
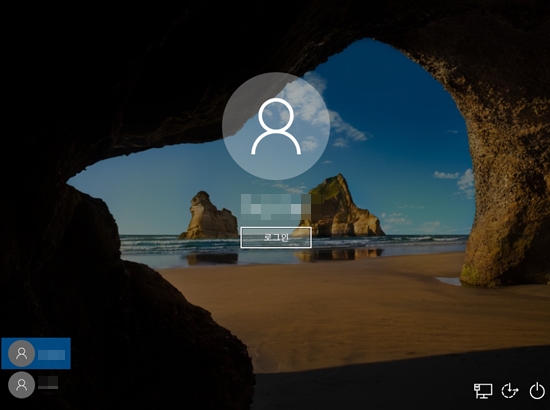
방법:
1️⃣ 화면 왼쪽 하단의 사용자 목록에서 원하는 계정을 선택하세요.
2️⃣ 해당 계정의 비밀번호나 PIN을 입력하고 로그인하세요.
3️⃣ 단축키 Win+L을 누르면 현재 세션을 빠르게 잠그고 로그인 화면으로 전환할 수 있어요.
특징:
이 방법은 로그아웃 없이 다른 사용자로 전환할 수 있어서 작업이 중단되지 않아요!
02. 시작 메뉴를 활용한 사용자 전환

윈도우 10의 시작 메뉴는 다양한 기능을 지원해요.
그중 하나가 사용자 전환 기능인데요.
방법:
1️⃣ 시작 메뉴를 열고, 왼쪽 상단에 표시된 현재 사용자 이름을 클릭하세요.
2️⃣ 나타나는 사용자 목록에서 전환하고 싶은 계정을 선택하세요.
3️⃣ 선택한 계정의 로그인 정보를 입력하면 됩니다.
팁:
이 방법은 인터페이스가 간단해서 초보자도 쉽게 사용할 수 있답니다.
03. 작업 관리자를 활용한 사용자 전환
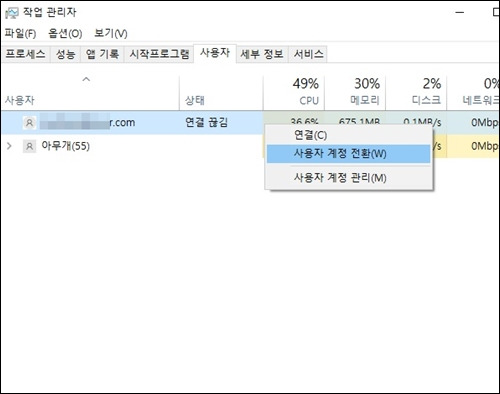
작업 관리자는 일반적으로 시스템 리소스를 확인하거나
응답하지 않는 프로그램을 종료할 때 사용하는데요.
사용자 전환 기능도 포함되어 있답니다.
방법:
1️⃣ Ctrl+Shift+Esc를 눌러 작업 관리자를 엽니다.
2️⃣ 사용자 탭으로 이동해 현재 로그인된 계정을 확인하세요.
3️⃣ 전환하고자 하는 계정을 우클릭한 뒤 연결을 선택하세요.
4️⃣ 요청된 비밀번호를 입력하면 완료!
특징:
잠금 화면을 건너뛰고 바로 다른 사용자로 전환할 수 있어요.
04. Ctrl+Alt+Del을 활용한 사용자 전환
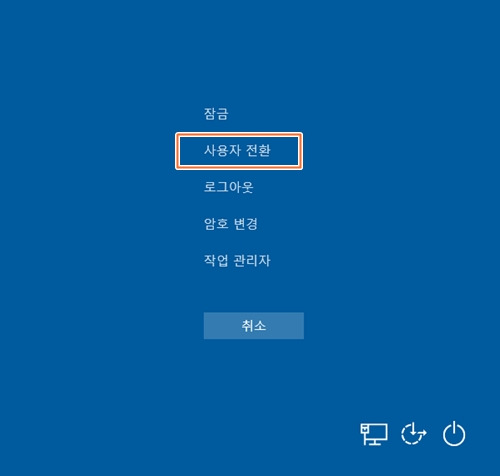
Ctrl+Alt+Del은 다양한 기능을 제공하는 단축키인데요.
그중 사용자 전환 링크가 포함되어 있답니다.
방법:
1️⃣ Ctrl+Alt+Del을 누르면 여러 옵션이 표시됩니다.
2️⃣ 사용자 전환 링크를 클릭하세요.
3️⃣ 로그인 화면으로 이동하며, 다른 계정을 선택해 전환하세요.
장점:
빠르고 직관적인 전환이 가능해요.
05. Alt+F4를 활용한 사용자 전환

Alt+F4는 프로그램 종료에 주로 사용되지만,
사용자 전환 옵션도 제공한답니다.
방법:
1️⃣ 데스크톱 상태에서 Alt+F4를 눌러 종료 프롬프트를 엽니다.
(바탕화면 상태여야 제대로 작동해요.)
2️⃣ 드롭다운 메뉴에서 사용자 전환을 선택하세요.
3️⃣ OK를 누르면 로그인 화면이 표시되고, 원하는 계정으로 전환하세요.
특징:
창을 닫는 데 익숙하다면 편리하게 사용할 수 있어요.
06. 명령 프롬프트를 활용한 사용자 전환

윈도우의 고급 사용자라면 명령 프롬프트를 활용해
효율적으로 사용자 전환을 할 수 있어요.
방법:
1️⃣ **명령 프롬프트(CMD)**를 관리자 권한으로 실행하세요.
2️⃣ tsdiscon 명령어를 입력한 뒤 Enter를 누르세요.
3️⃣ 화면이 잠기며 로그인 화면으로 전환됩니다.
제한사항:
이 방법은 윈도우 10 프로 또는 엔터프라이즈 에디션에서만 작동해요.
홈 에디션에서는 사용할 수 없으니 참고하세요.
나에게 맞는 전환 방법 찾기 ✨
사용자 전환은 효율성과 편의성을 높여주는 중요한 기능이에요.
로그인 화면, 시작 메뉴, 단축키 등 다양한 방법이 있으니
상황에 맞게 선택해 활용해보세요. 😊
특히 Win+L 단축키는 빠르게 잠금 화면으로 이동할 수 있어서,
다양한 상황에서 유용하게 사용할 수 있답니다.
해시태그
윈도우10사용자전환, 사용자계정관리, 윈도우10팁, 사용자전환방법, 로그인화면, 작업관리자, 단축키활용, 컴퓨터효율성, 명령프롬프트, AltF4사용법
2024.11.24 – [분류 전체보기] – 컴퓨터 부팅 문제 메인보드와 CPU 고장을 간단하게 진단하는 방법
윈도우 정품 인증 오류 0xc004F074 해결법 완벽 가이드 💻