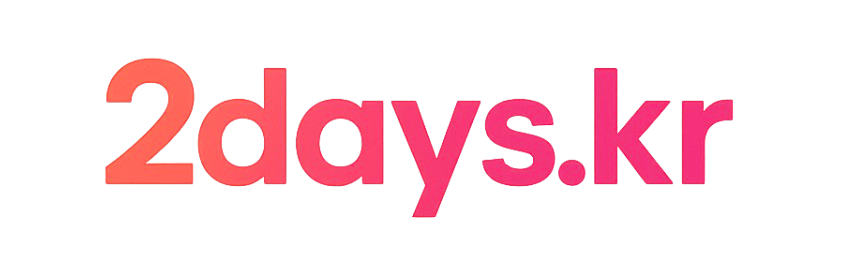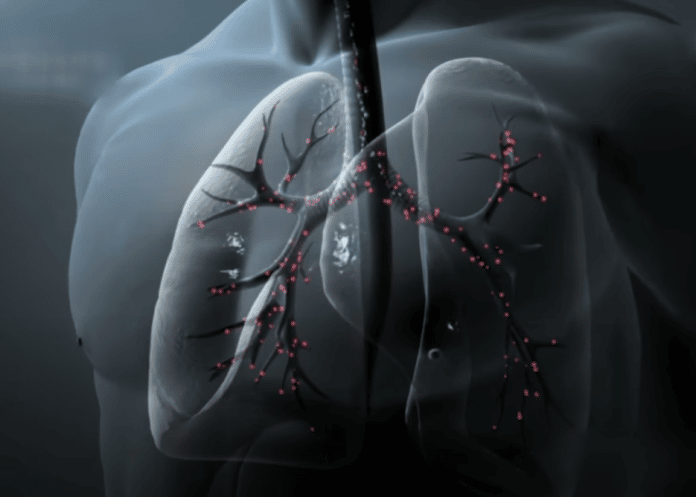안녕하세요. 오늘은 휴대폰과 PC를 연결해서 블로그를 사용하는 방법을 알려드리고자 합니다.
윈도우10 초기 출시 당시 마이크로소프트가 밀었던 기능이 모바일과 PC의 만남이었습니다. 하지만 사용할 일이 많이 없었죠. 연결하기도 불편하고 무엇보다도 너무 느렸습니다. 최근에 기능이 많이 개선이 되어 조금은 쓸만한 기능이지 않나 쉽습니다.
요즘 블로그 작성을 하다 보니 사진 찍을 일도 많고 특히 휴대폰으로 스샷도 많이 찍고 있습니다. 그런데 파일 옮기는 게 여간 귀찮은게 아니더라고요. 클라우드 서비스 (드롭박스, 네이버 박스)를 사용하더라도 결국은 파일을 일일이 이동을 시켜주는 작업이 필요합니다.
예전에 PC에서 모바일과 연결이 가능하다는걸 착안해서 사용해볼려고 합니다. 이 기능을 미러링 이라고 합니다.
PC와 모바일을 미러링 한다면 장점은?
제가 직접 사용을 해보니 여러 가지 장점이 있었습니다.
첫째 ‘휴대폰의 촬영 이미지와 스샷을 일일이 클라우드 서비스나 메일로 보낼 필요 없다. 더욱이 휴대폰과 유선 연결은 필요가 없다’.
둘째 ‘PC 화면에서 블로그를 작성할 수 있다’.
셋째 ‘휴대폰 앱을 소개하는 블로거라면 더 이상 휴대폰에서 스샷을 찍을 필요가 없다’ 입니다.
여러 가지 장점이 있으니 사용해 보시길 바랍니다.
모바일과 PC 미러링 하는 방법
우선 모바일과 PC를 연결해야 하는 과정이 있습니다. 주의해야 할 사항이 몇 가지 있으니 확인하시고 진행해주시면 됩니다.
- 윈도우 운영체제는 반드시 10버전 이상이어야 합니다. 흔히 Windows 10 이라고 합니다.
- 모바일과 PC는 반드시 같은 Wi-Fi를 사용해야 합니다. 즉, AP가 같아야 한다는 얘기인데. 예를 들어 모바일이 U+NETF100이라면 PC도 U+NET100으로 연결해 주셔야 합니다. 데스크톱은 무선 연결이 안 되는 경우도 있으며 USB 무선 카드를 설치하면 됩니다.
- 모바일은 안드로이드 기반의 갤럭시 버전이면 좋겠습니다. (타 버전은 사용해 본 적이 없어 정확한 정보가 아닙니다.)
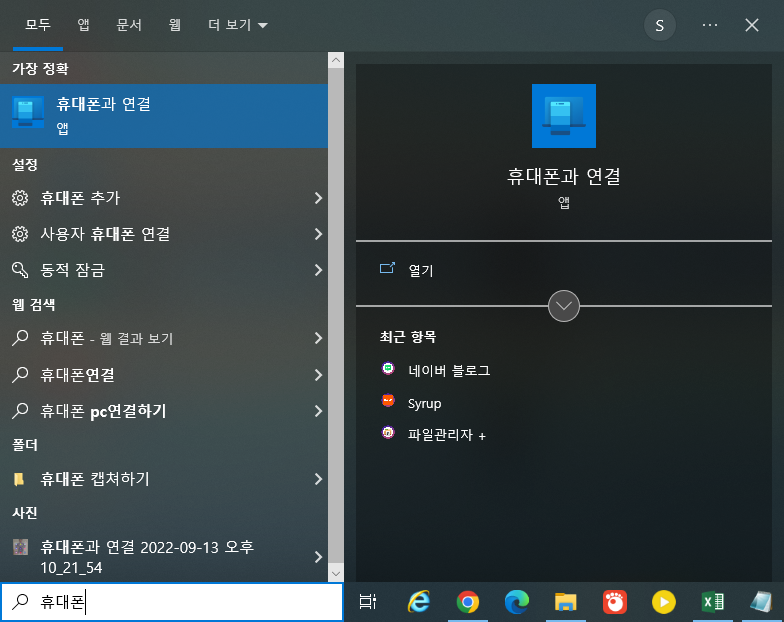
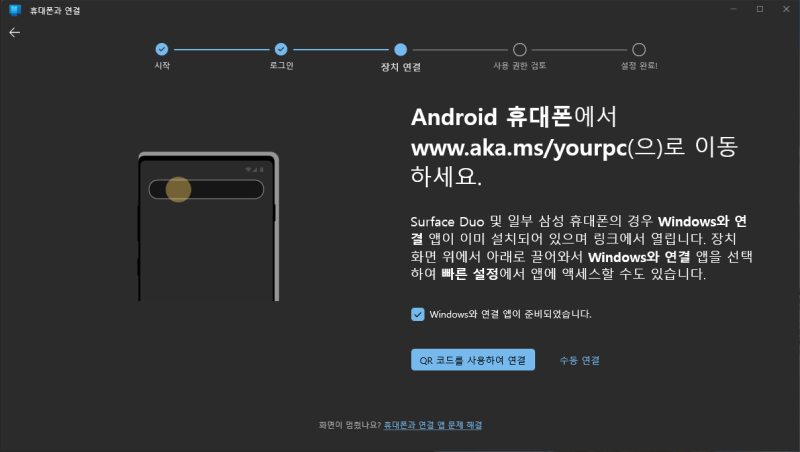
3가지 조건을 모두 충족한다면 모바일과 PC를 연결 해보겠습니다. 윈도우 검색창에서 휴대폰과연결 실행을 합니다. “Windows와 연결 앱이 준비되었습니다”를 체크하시고 휴대폰으로 넘어갑니다.
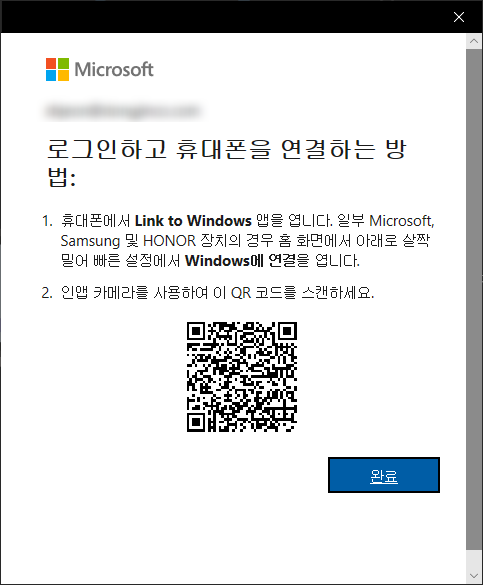
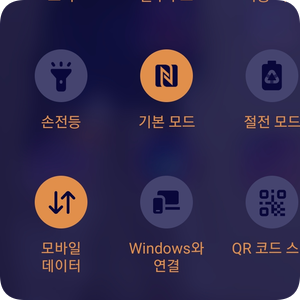
휴대폰 홈 화면의 상단을 살짝 아래로 밀어주면 Winodws와 연결 아이콘이 보입니다. 길게 눌러 줍니다.
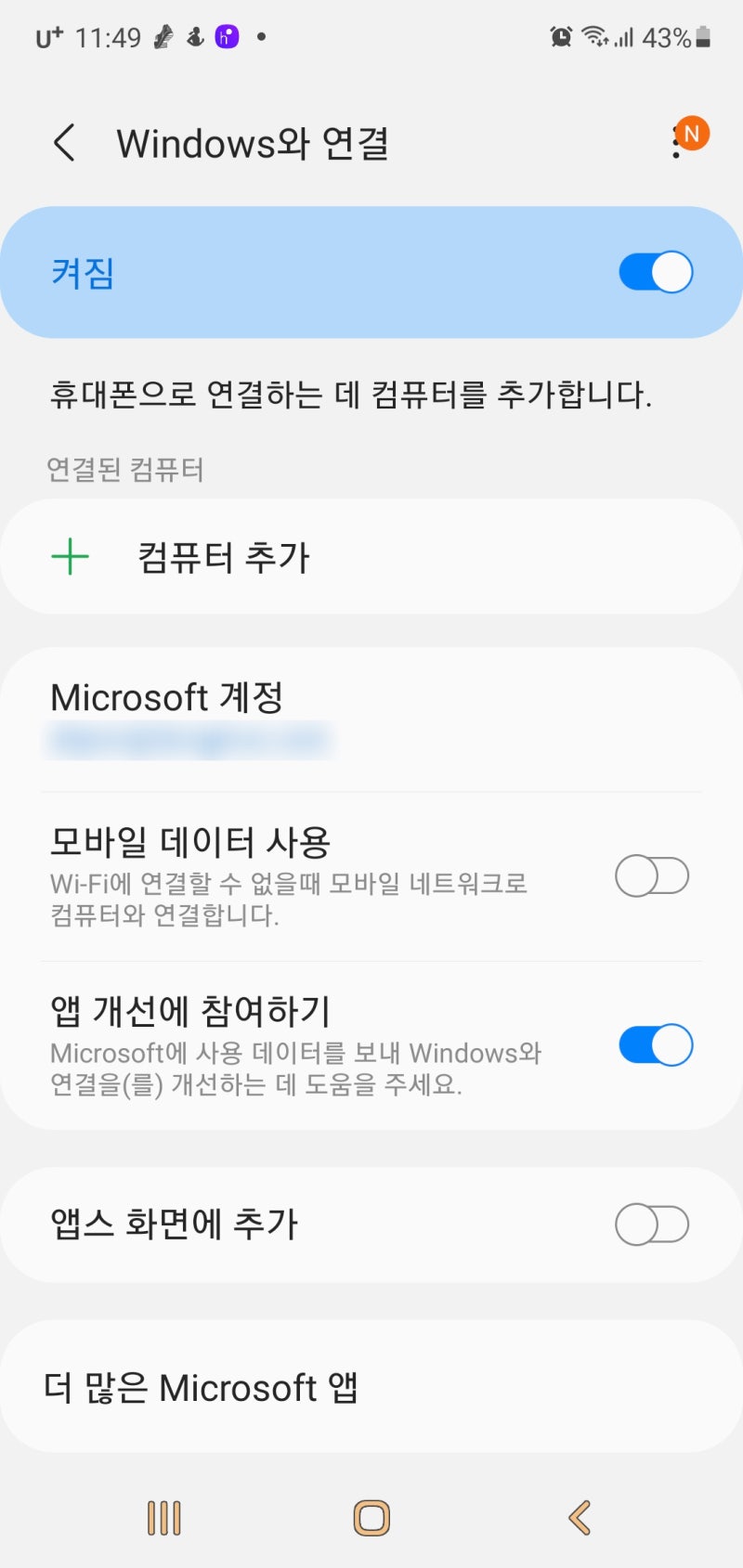
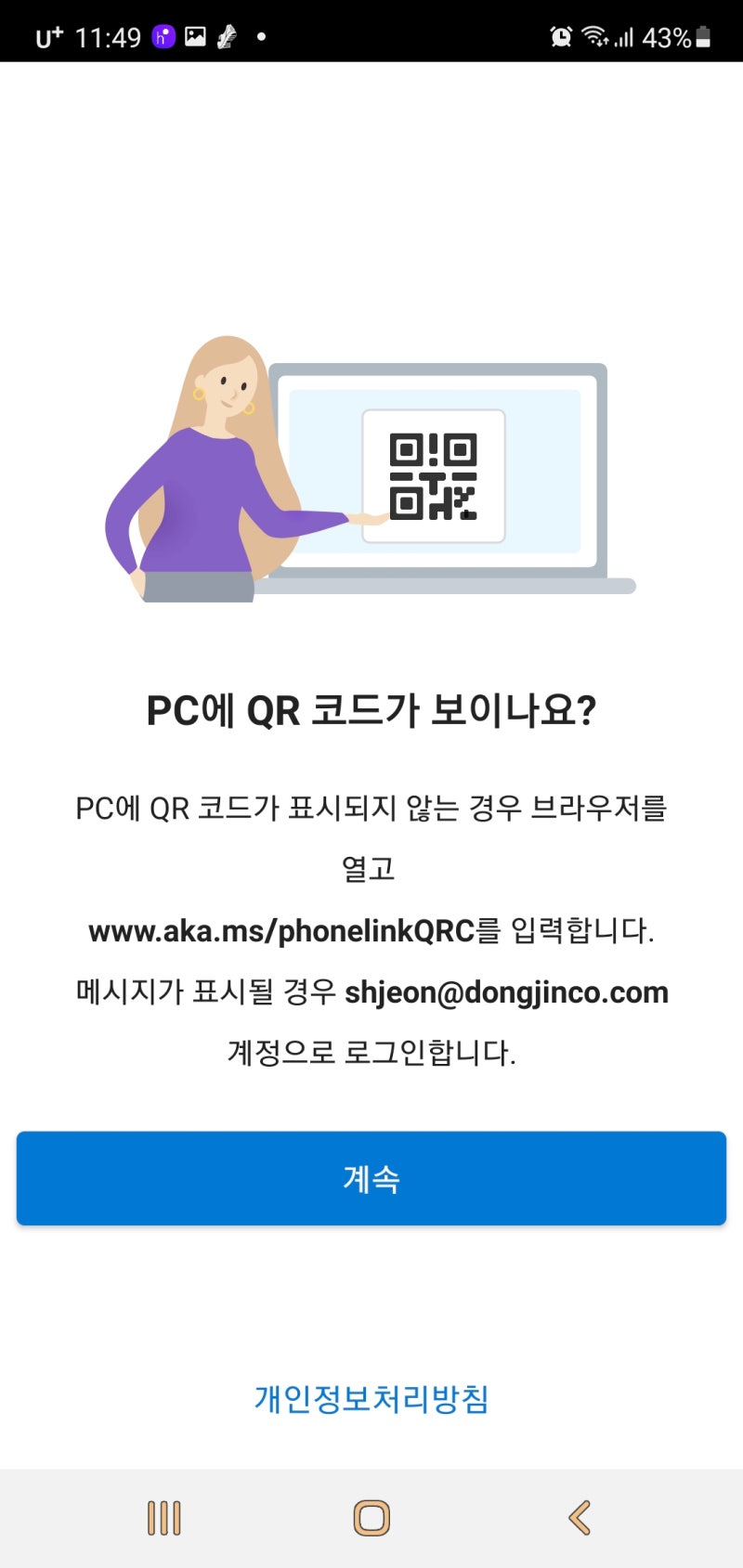
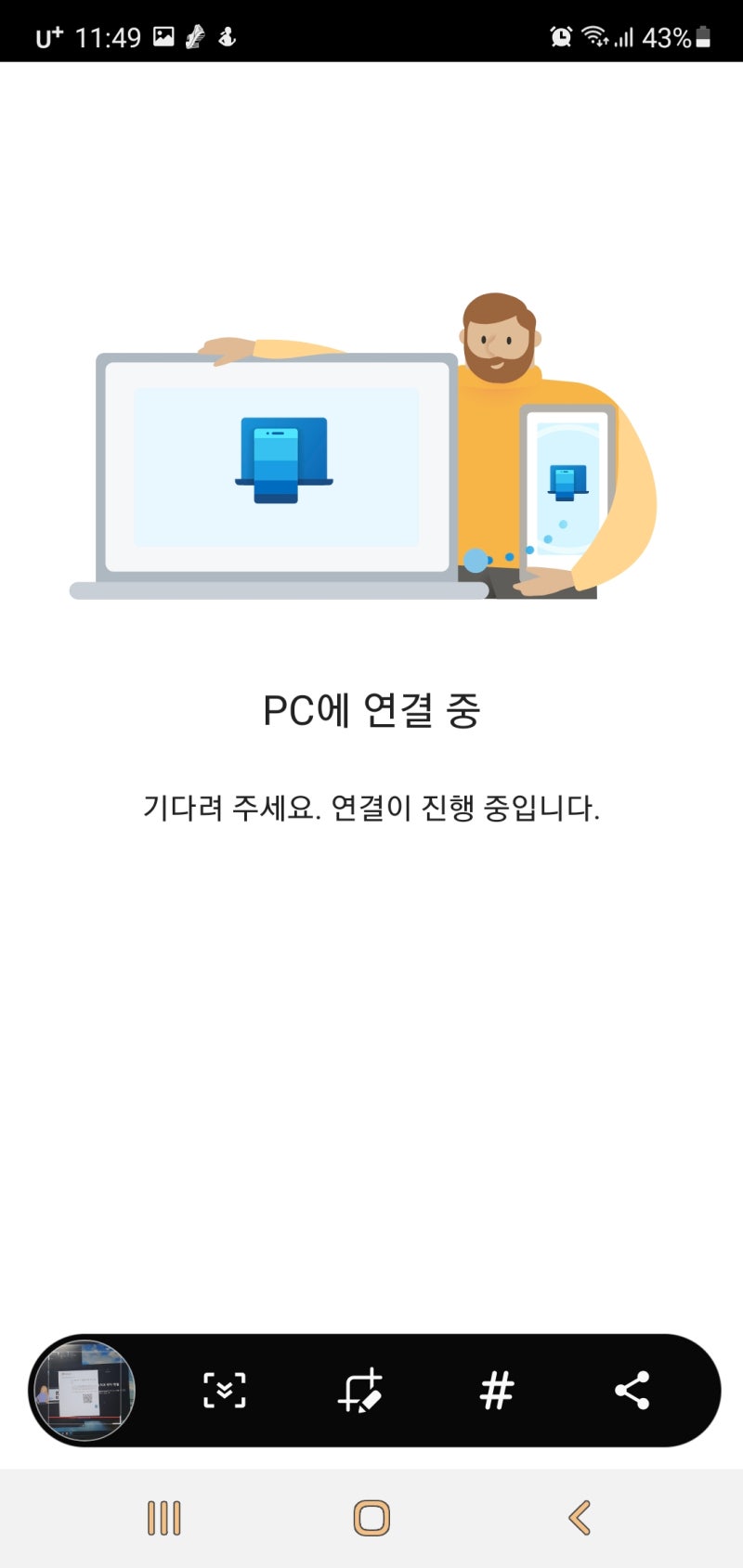
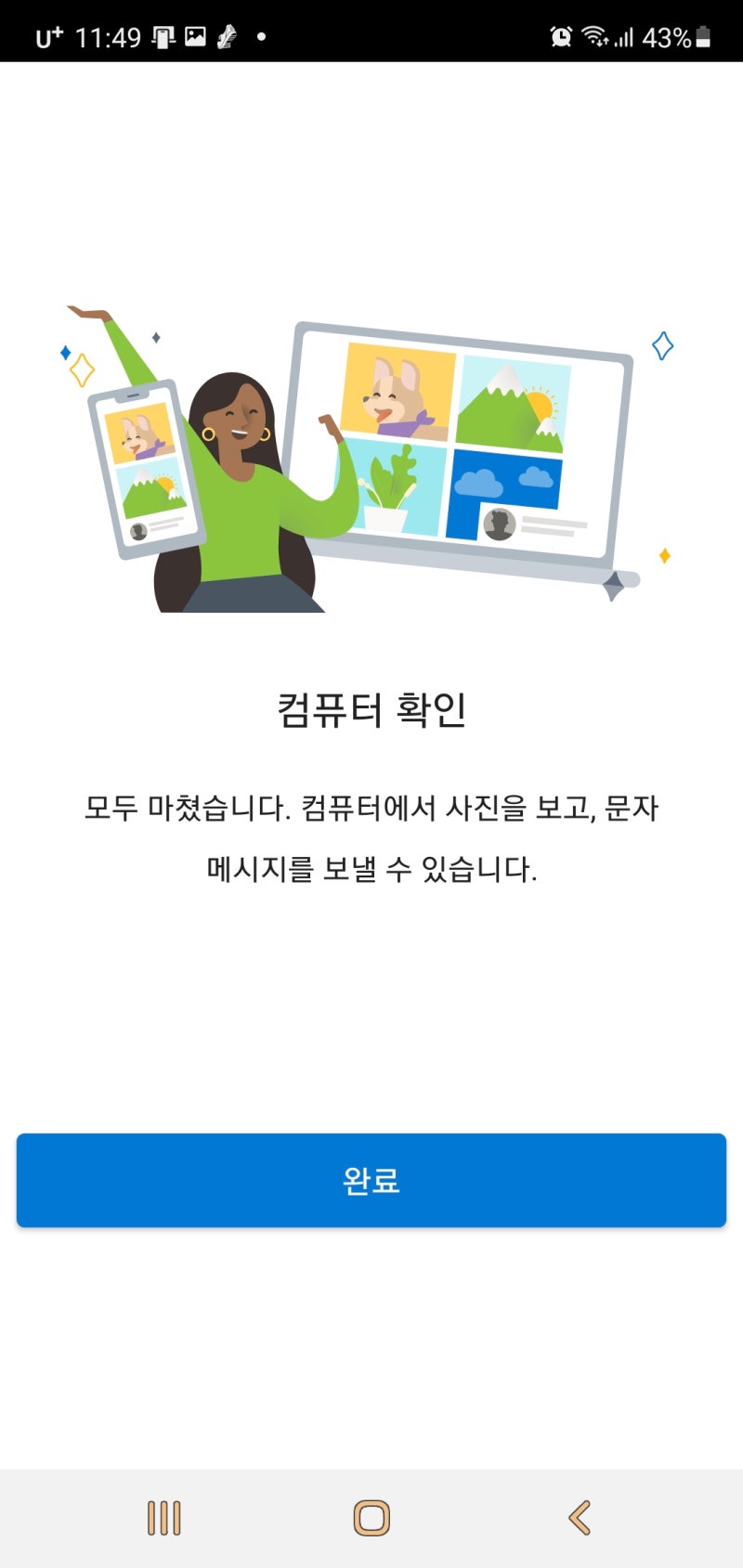
Previous imageNext image
휴대폰에서 Windows와 연결 앱이 실행이 되고 계속 -> 바코드 인식 -> 기다립니다. 그리고 컴퓨터와 연결이 되었다는 화면에 보이면 완료하시면 됩니다. 휴대폰에서 해야 하는 과정은 끝났습니다.
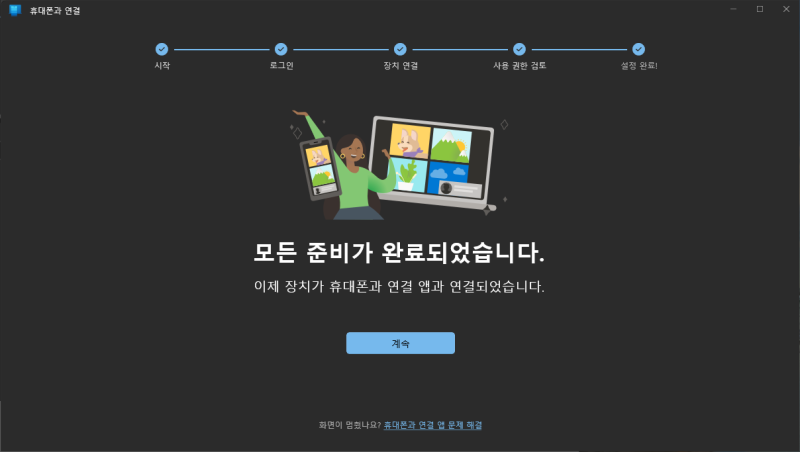
윈도우10 화면에도 모든 준비가 완료되었다는 화면이 보입니다. 계속하시면 모바일과 PC 연결한 창이 보이실 겁니다.
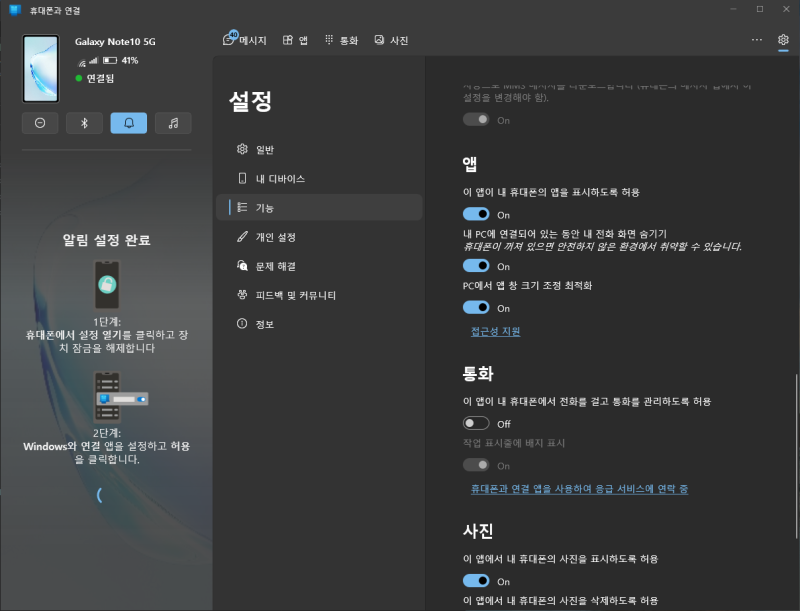
휴대폰과 연결된 창입니다. 프로그램이 실행되면 자동으로 앱을 표시하도록 허용할 것입니까? 물어봅니다. “예” 하시면 되는데 혹시 안 하셨다면 우측 상단의 기어 모양의 아이콘이 있습니다. 누르시면 앱 목록에 허용을 모두 해주시면 됩니다.
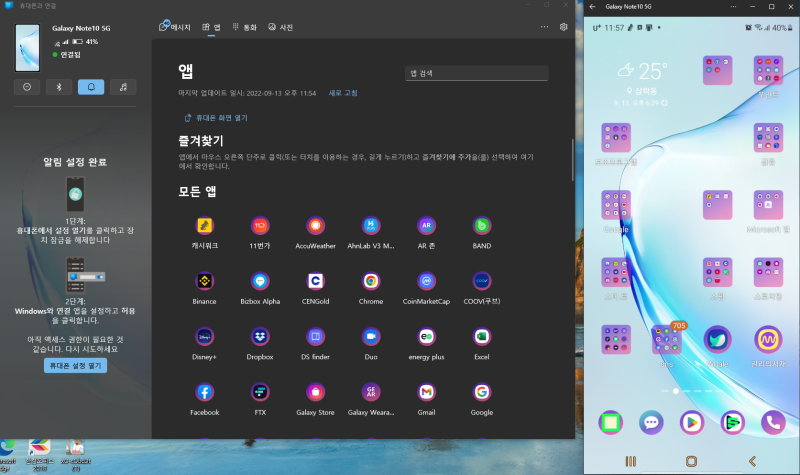
좌측 상단에 보시면 휴대폰 모양이 보입니다. 클릭하시면 우측과 같이 휴대폰과 모양이 같은 창이 뜹니다. 우측에 뜬 창으로 휴대폰과 동일하게 제어를 할 수 있습니다. 가운데 보시면 앱이라는 메뉴가 있습니다. 클릭해 보시면 휴대폰에 설치된 모든 앱이 보입니다.
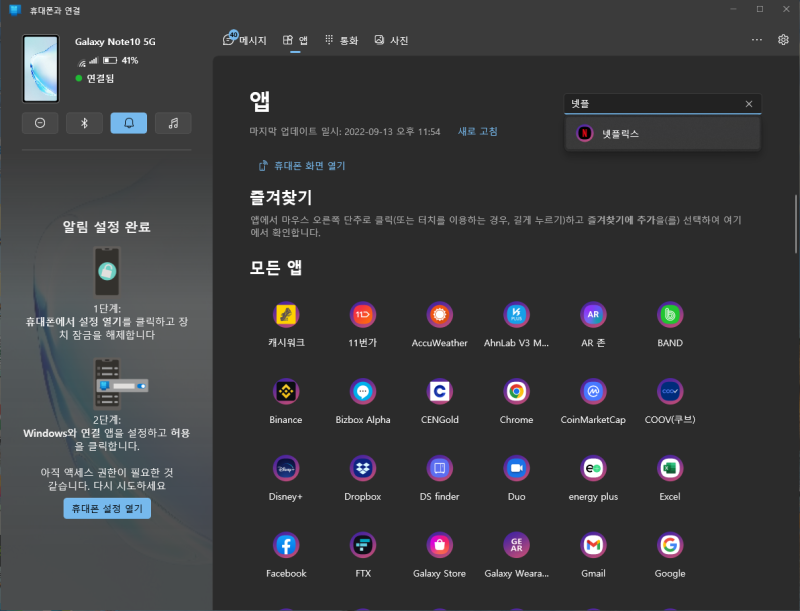
이번에는 앱창에서 넷플릭스를 검색하고 실행을 해보겠습니다. 검색 아이콘에서 “넷플릭스”를 입력하고 엔터키를 누르면 자동으로 앱이 실행이 됩니다.
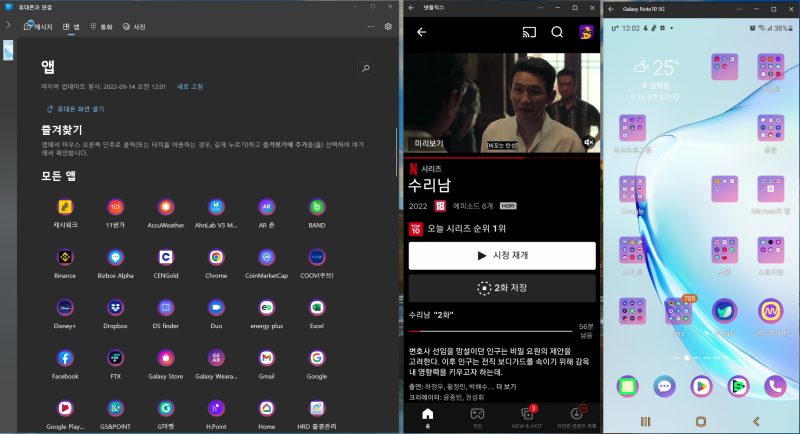
가운데 창이 넷플릭스 실행 화면입니다. 이런 식으로 계속해서 앱 실행이 가능합니다. 가장 오른쪽 창은 휴대폰 메인이라고 보시면 되고 가운데 창은 서브창으로써 홈으로 가는 기능이 없습니다. 실행한 앱 안에서만 작동이 됩니다.
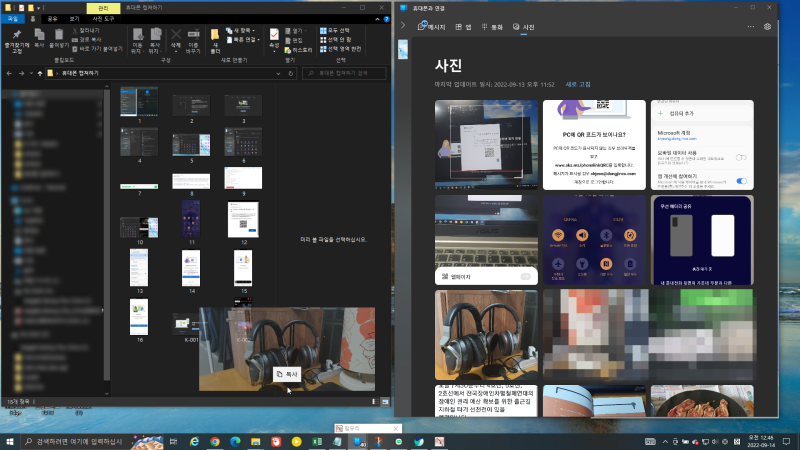
그리고 앱에 있는 사진을 가져와 보겠습니다. 좌측에 있는 창은 PC의 파일 폴더 입니다. 우측은 연결 앱이고 상단의 사진 메뉴를 누르면 촬영한 사진과 스샷이 보입니다. 사진은 클릭 드래그하시면 자동으로 복사가 됩니다. 휴대폰에서 PC로 가져오는 간단한 방법입니다.
칼무리 캡쳐 프로그램을 사용하기

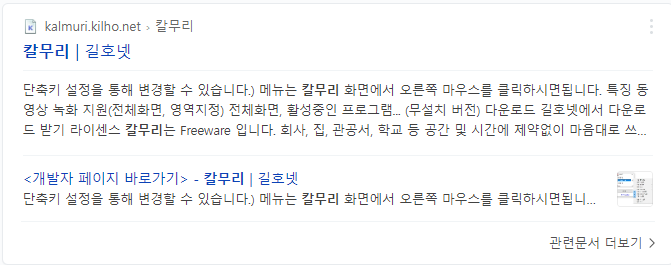
이번에는 휴대폰 스샷을 찍지 않고 휴대폰 화면을 PC에 저장하는 방법을 알아보겠습니다. 먼저 네이버에서 “칼무리”를 검색합니다.
칼무리 홈페이지에 가셔서 다운로드하시고 설치하시면 됩니다. 이 프로그램은 캡쳐 프로그램 이며 무료입니다. 예전부터 사용해 오던 프로그램이라 안전합니다. 그리고 용량이 작아 가볍습니다. 프로그램 설치 없이 윈도우 기능으로 캡쳐 하는 방법도 있습니다.
윈도우의 캡쳐 도구 및 윈도우키+SHIFT+S 단축키를 사용하셔도 됩니다.
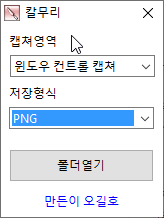
칼무리 프로그램 화면입니다. 캡쳐 영역을 윈도우 컨트롤 캡쳐로 선택하시고 넷플릭스 창에 가까이 다가가면 점선이 생깁니다. 키보드 PrtScreen 키를 누르시면 됩니다. PC에 따라 영문이 틀릴 수 있습니다. 제 노트북은 Prt sc 로 표시되어 있습니다.
칼무리는 Print Screen을 실행하면 파일이 자동으로 만들어집니다. 저장 폴더를 선택하지 않으면 자동으로 바탕화면에 저장이 되고 K-001,K-002 이런식으로 파일명이 생성이 됩니다.
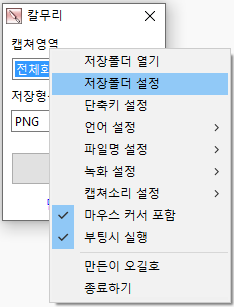
칼무리 프로그램 상단에서 우측 클릭하시면 저장 폴더를 지정할 수 있습니다. 폴더를 생성하시고 특정 폴더에 저장하셔도 됩니다.
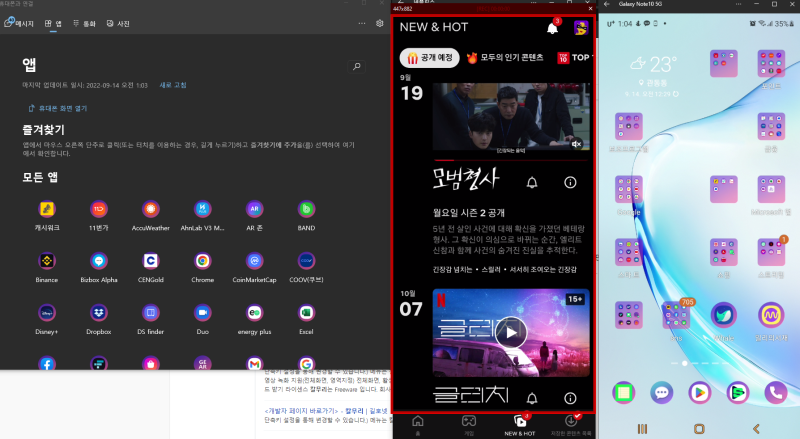
이번에는 칼무리의 영역 화면 캡쳐를 선택하시면 붉은색 테두리가 생깁니다. 즉, 영역 안의 화면만 캡쳐를 하겠다는 기능입니다. 가운데 창을 보시면 특정 영역에만 붉은색 테두리 영역을 지정했습니다. 캡쳐하는 방법은 같습니다. PrtScreen 키를 누르면 됩니다.
이 기능은 휴대폰의 상단, 하단 정보를 가리고 저장하는 방식입니다. 휴대폰에서 스샷 한 파일은 화면 전체가 저장되므로 2차 수정이 필요했습니다. 균일한 이미지 사이즈로 잘라내기도 쉽지 않았습니다.
앱 소개 화면 캡쳐 해 보기
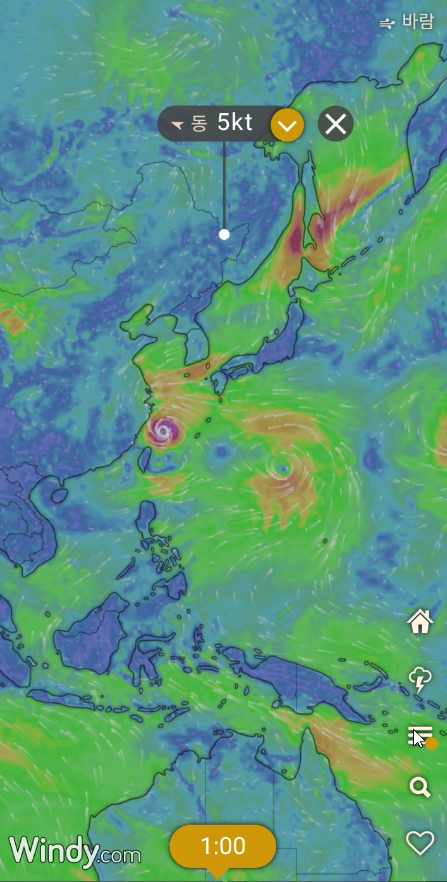
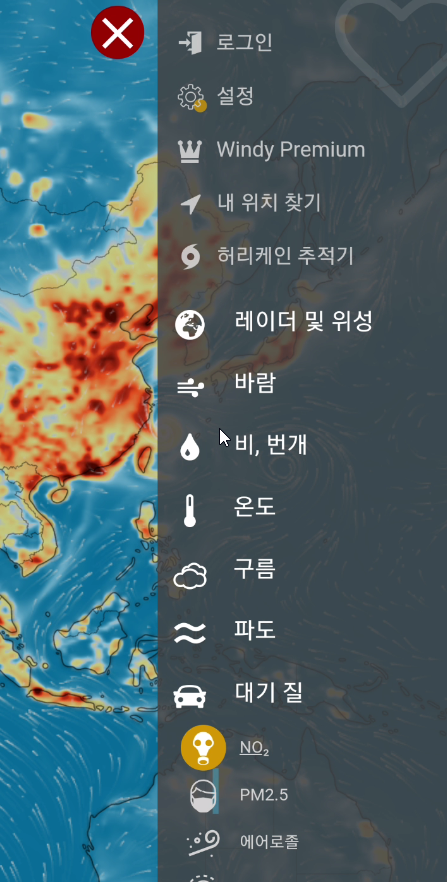
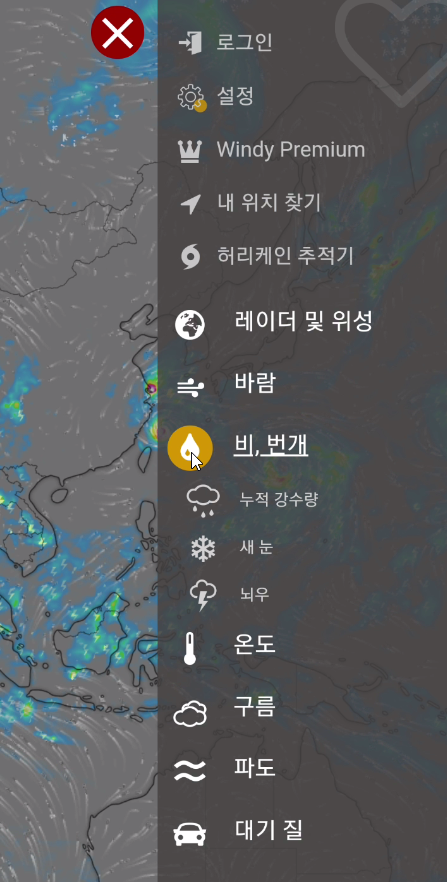
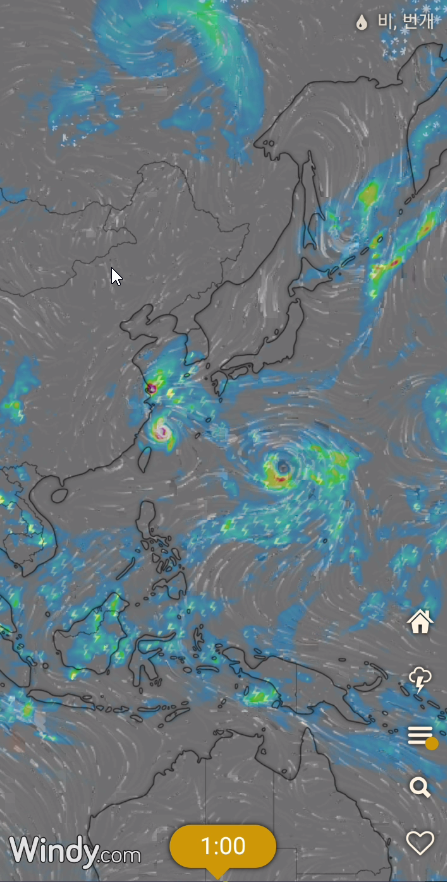
Previous imageNext image
화면 캡쳐한 이미지입니다. 동영상 PrtScreen 키를 눌렀을 때 만들어진 파일입니다. 휴대폰의 필요한 영역만 캡쳐를 하며 이미지 크기 또한 동일한 사이즈로 생성이 됩니다.
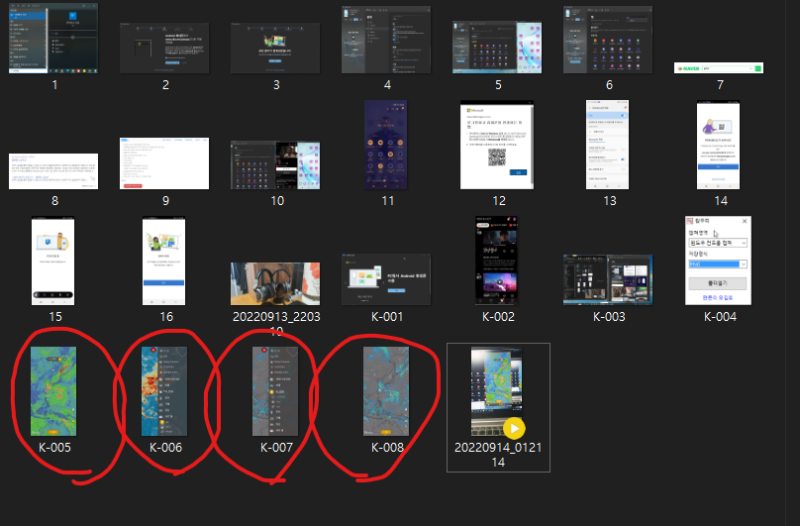
캡쳐 시 자동으로 생성된 파일입니다.
장점만 있는거 아니잖아, 단점이 뭐야?
이번에 단점에 대해 얘기해 보겠습니다.
첫째 휴대폰이 연결되어 있는 상태다 보니 배터리를 계속 소비를 하게 됩니다.
둘째 동영상 파일은 연결 상태에서도 옮길 수가 없습니다. (제가 모를 수도 있으니 연구해 볼게요.)
셋째 휴대폰이 발열이 좀 있습니다. 많이 뜨거워지면 앱이 실행이 되지 않습니다.
넷째 귀찮음입니다. 그냥 불편해도, 시간이 걸려도 이전 방법으로 할거야. 이게 가장 큰 단점이 아닐까요? 봐도 뭔 말이지 모르겠어. 이건 제가 심각한 거네요.
오늘은 모바일과 PC 간의 미러링 기능으로 사진을 쉽게 옮기고 블로그 작성 시 스샷을 하지 않고 PC의 캡쳐 기능만으로 휴대폰 화면을 찍는 기능까지 살펴봤습니다. 몇 가지 단점이 있지만 Windows 버전이 올라감에 따라 더 발전할 가능성이 있으므로 유용하게 사용할 수 있는 기능이 될 것 같습니다.
다음에는 미러링 기능으로 PC에서 모바일 화면으로 블로그 작성하는 방법을 확인해 보겠습니다.