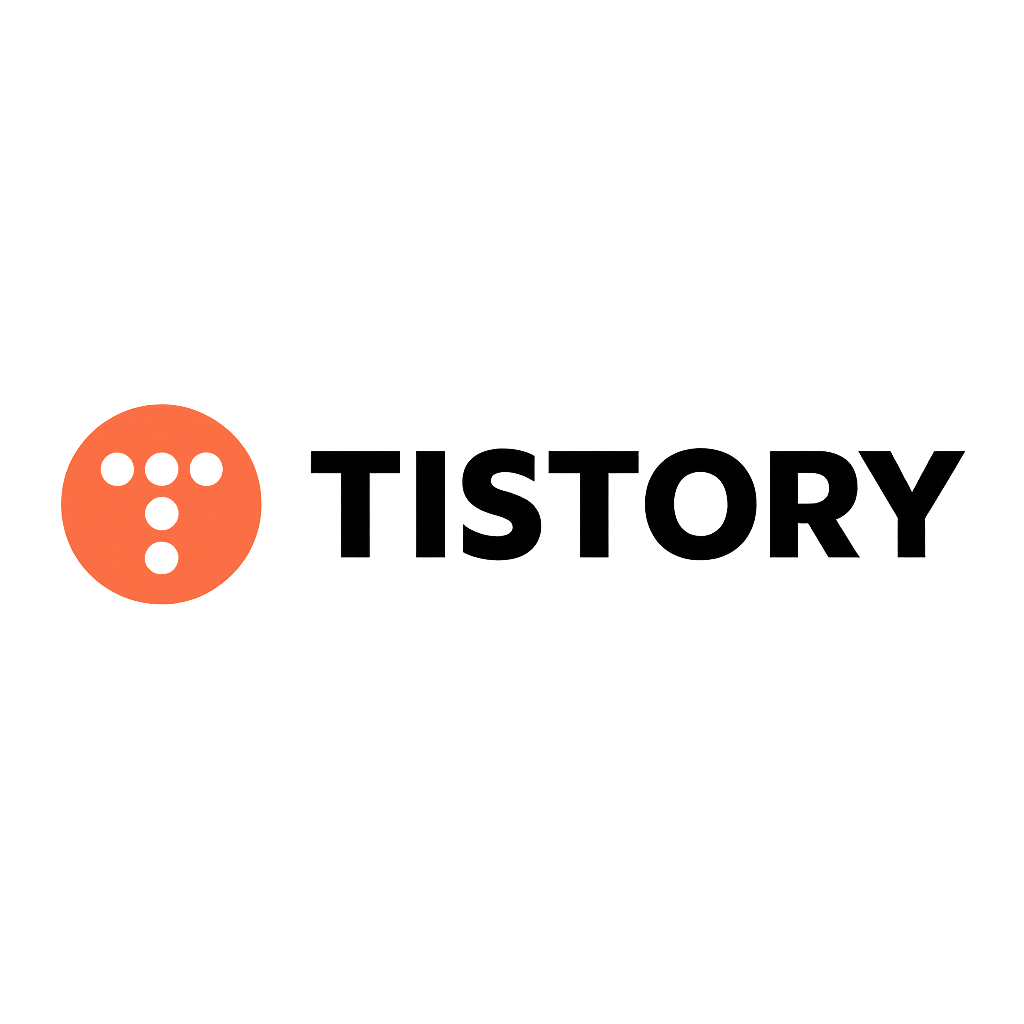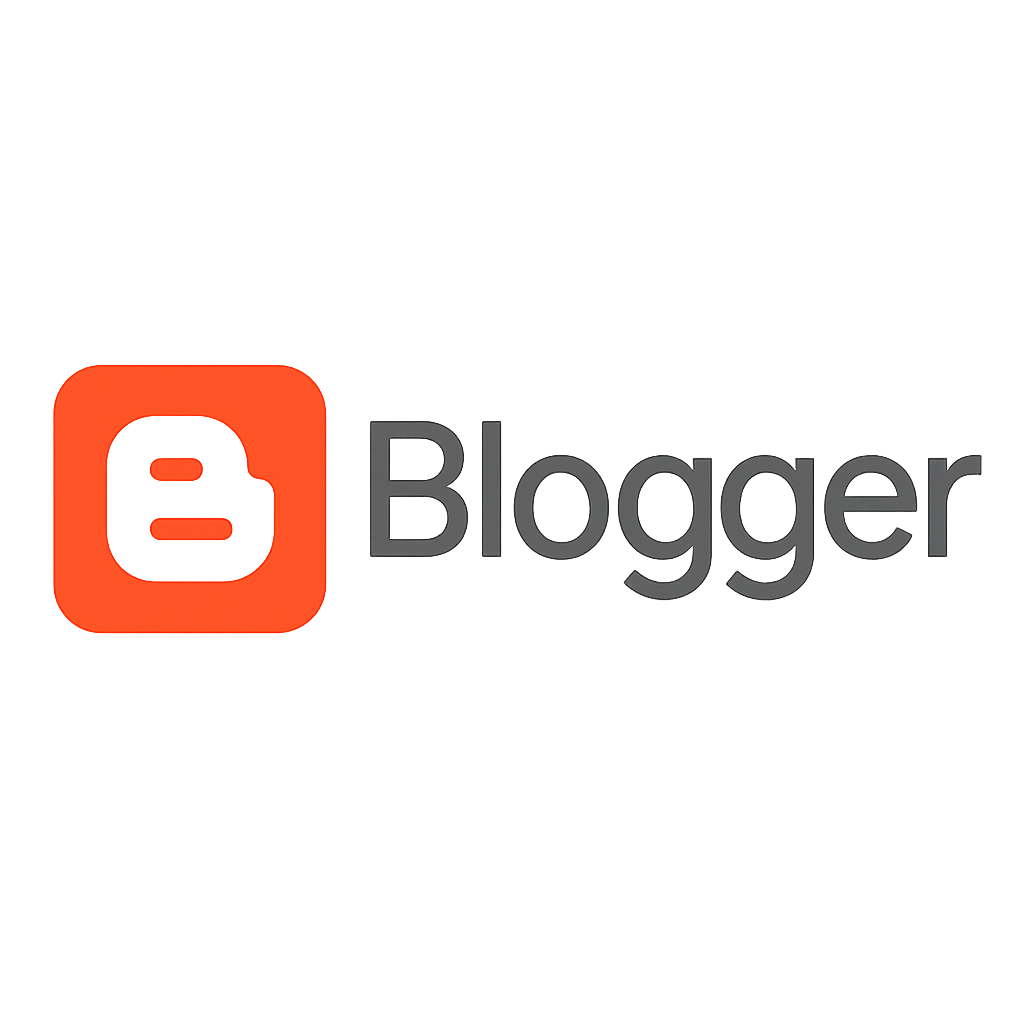파워포인트 PPT저장 시 ‘저장할 수 없는 글꼴 이 있다는 오류가 발생할 때가 종종 있습니다. 파워포인트를 사용하다 보면 때때로 다양한 오류를 마주하게 됩니다. 그 중에서도 특히 짜증나는 오류 중 하나는 바로 “프리젠테이션에 저장할 수 없는 글꼴이 있습니다”라는 메시지입니다.
이 오류는 PPT 파일을 저장할 때마다 나타나며, 사용자에게 큰 불편을 줍니다. 심지어 해당 글꼴이 실제로 PPT에서 사용되지 않았음에도 불구하고 이런 오류가 발생할 때가 있습니다.
이 오류는 특히 여러 사람이 공동 작업을 하면서 여러 컴퓨터에서 작업을 거듭한 PPT 문서에서 자주 발생하는 것 같습니다. 이는 PC에 설치된 글꼴의 차이와 개인별로 선호하는 글꼴이 다르기 때문인데요, PPT의 어디엔가 내 PC에 존재하지 않는 글꼴이 있어서 오류가 생기는 것으로 보입니다. 그렇다면 이제 이러한 폰트 오류를 해결하는 방법을 소개해드리겠습니다.
파워포인트 PPT 저장 시 ‘저장할 수 없는 글꼴’이 있다는 오류를 해결하는 방법

PPT에서 저장할 수 없는 글꼴 오류를 해결하는 방법
1. PPT저장시 나타나는 오류 메시지의 글꼴명을 정확하게 확인해주세요
– ‘맑은고딕’이라는 폰트네요.. 정확하게 기록해둡니다. (띄어쓰기 주의)
※ 원래 맑은고딕이란 폰트는 존재하지 않을텐데, 이유는 모르겠지만 기존 PPT파일이 잘못된 폰트설정이 되어 있네요

2. [홈] 메뉴를 눌러 [바꾸기] 메뉴가 보이도록 해주세요
– 아직 [바꾸기]메뉴를 클릭하시면 안됩니다

3. [바꾸기] 메뉴의 확장메뉴를 열어 [글꼴 바꾸기] 메뉴를 실행해주세요
① [바꾸기] 메뉴 오른쪽의 ▼ 버튼을 클릭하면 확장메뉴가 열립니다.
② [글꼴 바꾸기] 메뉴 클릭
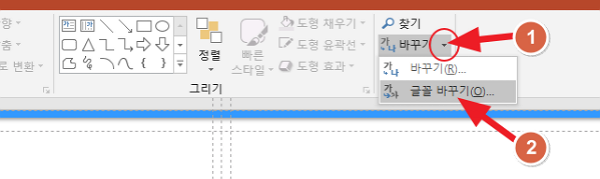
4. [현재 글꼴]엔 오류 글꼴명을, [새 글꼴]엔 바꿀 글꼴명을 지정 후 바꾸기 버튼 클릭
① [현재 글꼴] 창엔 ‘맑은고딕’을 입력 (드롭박스 기능을 이용해 선택도 가능)
② [새 글꼴]창엔 ‘맑은 고딕’을 선택 (드롭박스 기능을 이용해 선택)
③ [바꾸기] 버튼 클릭

5. PPT문서 내 존재하는 오류 글꼴이 모두 한꺼번에 지정된 글꼴로 변경됩니다.
– 글꼴바꾸기 창에서도 ‘맑은고딕’이란 항목이 사라지고 ‘맑은 고딕’이란 항목만 남았습니다.

그 외 PPT에서 저장할수 없는 글꼴 오류를 해결하는 방법
1. 사용되지 않는 글꼴 제거하기
첫 번째로 시도할 방법은 PPT 파일에서 사용되지 않는 글꼴을 제거하는 것입니다. 이 방법은 비교적 간단하며, 다음과 같은 단계로 진행할 수 있습니다.
- PPT 파일을 열고, 상단 메뉴에서 ‘파일’ 탭을 클릭합니다.
- **’옵션’**을 선택한 다음, ‘저장’ 탭을 클릭합니다.
- ‘파일에서 사용되지 않는 글꼴 제거’ 옵션을 선택하고, ‘확인’ 버튼을 누릅니다.
이 방법을 통해 사용되지 않는 글꼴을 제거하면, 저장 오류 메시지가 더 이상 나타나지 않을 수 있습니다.
2. 글꼴 임베드 설정 변경하기
두 번째 방법은 글꼴 임베드 설정을 변경하는 것입니다. 이 방법은 다음과 같이 진행할 수 있습니다.
- PPT 파일을 열고, 상단 메뉴에서 ‘파일’ 탭을 클릭합니다.
- **’옵션’**을 선택한 다음, ‘저장’ 탭을 클릭합니다.
- ‘프레젠테이션 파일에 글꼴 포함’ 옵션을 선택합니다.
- ‘문서에 사용된 문자만 포함 (파일 크기 줄이기)’ 옵션을 선택한 후, ‘확인’ 버튼을 누릅니다.
이 설정을 통해 PPT 파일에 필요한 글꼴만 포함되도록 하여 저장 오류를 방지할 수 있습니다.
3. 글꼴 교체하기
세 번째 방법은 문제가 되는 글꼴을 다른 글꼴로 교체하는 것입니다. 이는 다음과 같은 단계로 진행할 수 있습니다.
- PPT 파일을 열고, 상단 메뉴에서 ‘홈’ 탭을 클릭합니다.
- ‘편집’ 그룹에서 **’바꾸기’**를 클릭하고, **’글꼴 바꾸기’**를 선택합니다.
- **’바꿀 글꼴’**과 **’다음 글꼴로 바꾸기’**를 선택한 후, ‘바꾸기’ 버튼을 누릅니다.
이 방법을 통해 문제가 되는 글꼴을 다른 글꼴로 교체하여 저장 오류를 해결할 수 있습니다.
4. 글꼴 파일 설치하기
네 번째 방법은 PPT 파일에서 사용된 글꼴을 직접 설치하는 것입니다. 이는 다음과 같은 단계로 진행할 수 있습니다.
- PPT 파일에서 문제가 되는 글꼴을 확인합니다.
- 해당 글꼴을 인터넷에서 다운로드하여 설치합니다.
- PPT 파일을 다시 열어 저장해 봅니다.
이 방법을 통해 PPT 파일에서 사용된 글꼴을 직접 설치하여 저장 오류를 해결할 수 있습니다.
5. PPT 파일 새로 만들기
마지막 방법은 PPT 파일을 새로 만드는 것입니다. 이는 다소 번거로울 수 있지만, 가장 확실한 방법일 수 있습니다.
- 기존 PPT 파일의 내용을 복사합니다.
- 새로운 PPT 파일을 만들고, 복사한 내용을 붙여넣습니다.
- 새로운 PPT 파일을 저장해 봅니다.
이 방법을 통해 기존 PPT 파일에서 발생하는 오류를 피할 수 있습니다.
이와 같이 다양한 방법을 통해 “프리젠테이션에 저장할 수 없는 글꼴이 있습니다”라는 오류를 해결할 수 있습니다. 각 방법을 시도해 보시고, 가장 적합한 방법을 찾아 문제를 해결하시기 바랍니다.
아래는 파워포인트 관련 강좌 링크와 추천하는 글 하나 더 남겨봅니다.
해시태그
#파워포인트 #PPT오류 #글꼴오류 #PPT저장오류 #프리젠테이션 #오류해결 #폰트문제 #파워포인트팁 #문서작업 #컴퓨터문제