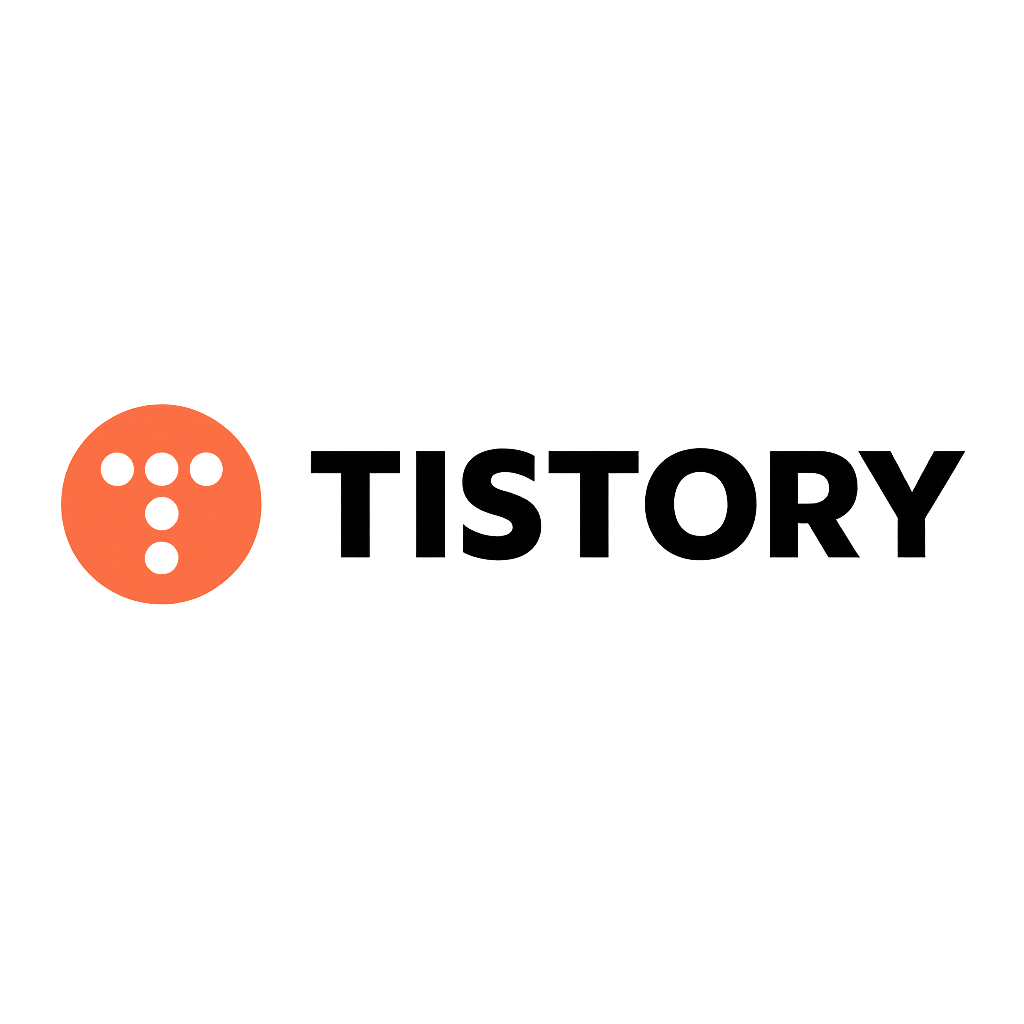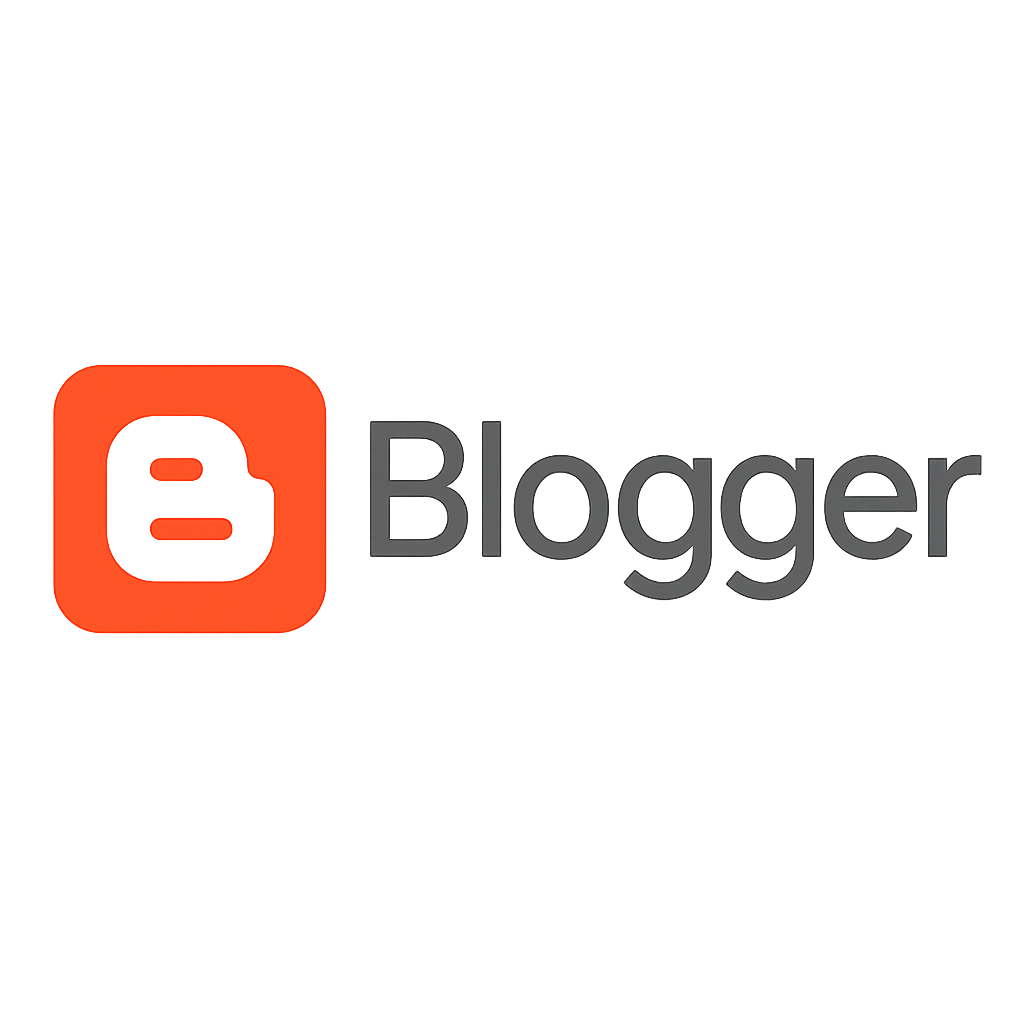AI 그림에서 inpaint 기능은 마스크를 이용해서 이미지 특정 부분을 선택하여 특정 부분만 바꾸는 방법입니다. 스테이블 디퓨전에서 이미지를 계속 재생성하지 않아도 특정 부분만 변경할 수 있어서 좋습니다. 재생성하는 것보다 속도도 훨씬 빠릅니다.


흰티를 입고 있던 소녀를 검은티를 입도록 바꿔보았습니다. 같은 그림인데 옷만 바뀐 것을 볼 수 있습니다. inpaint는 다양하게 활용해 볼 수 있습니다. 스테이블 디퓨전 기본 플러그인 기능으로 인페인트를 사용할 수 있습니다. 활용 방법에 대해서 알아보도록 하겠습니다.

인페인트를 하는 것은 text2img, img2img 둘 다 가능합니다. 하지만 마음에 들지 않는 부분을 바꾸는 경우가 많기 때문에 대부분이 ‘이미지 to 이미지’ 형태에서 바꾸게 되겠죠?
Stable Diffusion이 설치되어 있지 않거나 설명이 필요하신 분들은 아래의 글을 참고해 주세요
MacOS(m1, m2) Stable Diffusion WebUI 설치 및 사용법
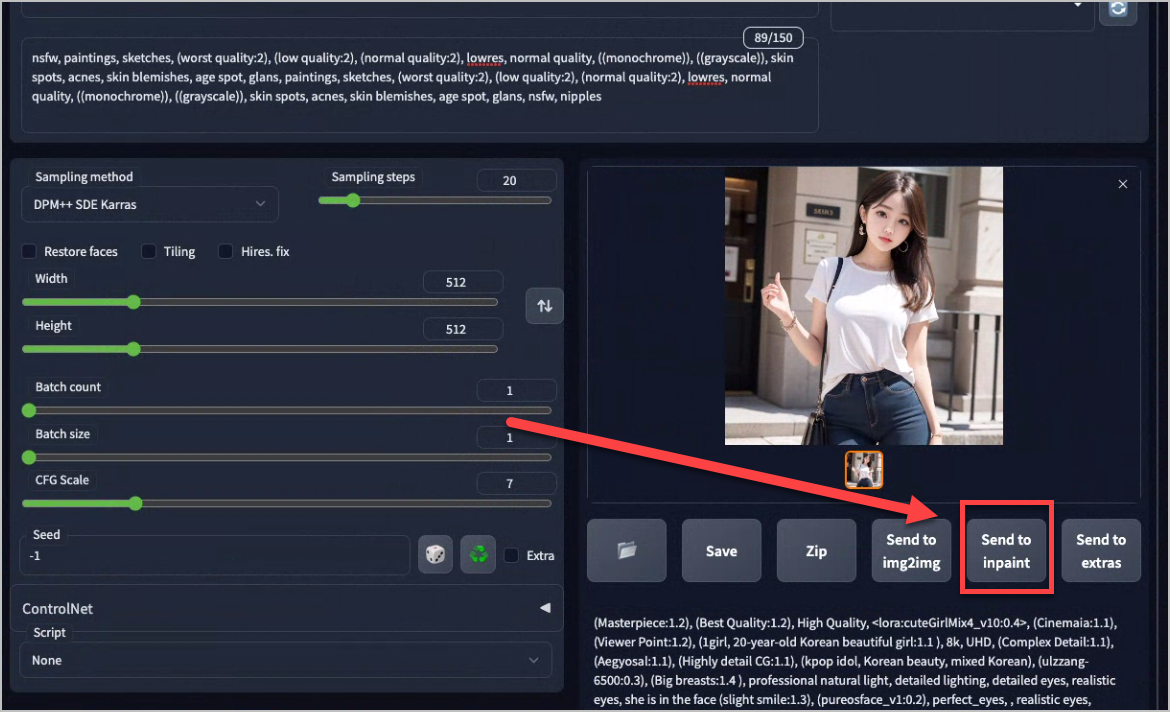
먼저 이미지를 img2img에 넣어 줍니다. 저 같은 경우 예시로 프롬프트 이미지를 생성해줬습니다.
‘Send to inpaint’ 를 클릭해서 인페인트 페이지로 이미지를 보내줍니다.
제가 예시로 생성한 이미지의 프롬프트 값입니다. lora와 여러 옵션이 있으니 설정 파일을 완전히 맞추지 않으면 같은 그림이 나오지 않을 수 있습니다. 참고만 해주세요
Prompt
(Masterpiece:1.2), (Best Quality:1.2), High Quality, <lora:cuteGirlMix4_v10:0.4>, (Cinemaia:1.1), (Viewer Point:1.2), (1girl, 20-year-old Korean beautiful girl:1.1 ), 8k, UHD, (Complex Detail:1.1), (Aegyosal:1.1), (Highly detail CG:1.1), (kpop idol, Korean beauty, mixed Korean), (ulzzang-6500:0.3), (Big breasts:1.4 ), professional natural light, detailed lighting, detailed eyes, realistic eyes, she is in the face (slight smile:1.3), (pureosface_v1:0.2), perfect_eyes, , realistic eyes, detailed skin, detailed shadows, ultra_color, Thigh gap, lens flare, perfect face, small hair, narrow waist, (realistic:1.2), <lora:shojovibe_v11:0.2>, ((full view)), dynamic pose, oversized black blazer, skinny jeans pants, white t-shirt, cross bag,
Negative Prompt
nsfw, paintings, sketches, (worst quality:2), (low quality:2), (normal quality:2), lowres, normal quality, ((monochrome)), ((grayscale)), skin spots, acnes, skin blemishes, age spot, glans, paintings, sketches, (worst quality:2), (low quality:2), (normal quality:2), lowres, normal quality, ((monochrome)), ((grayscale)), skin spots, acnes, skin blemishes, age spot, glans, nsfw, nipples
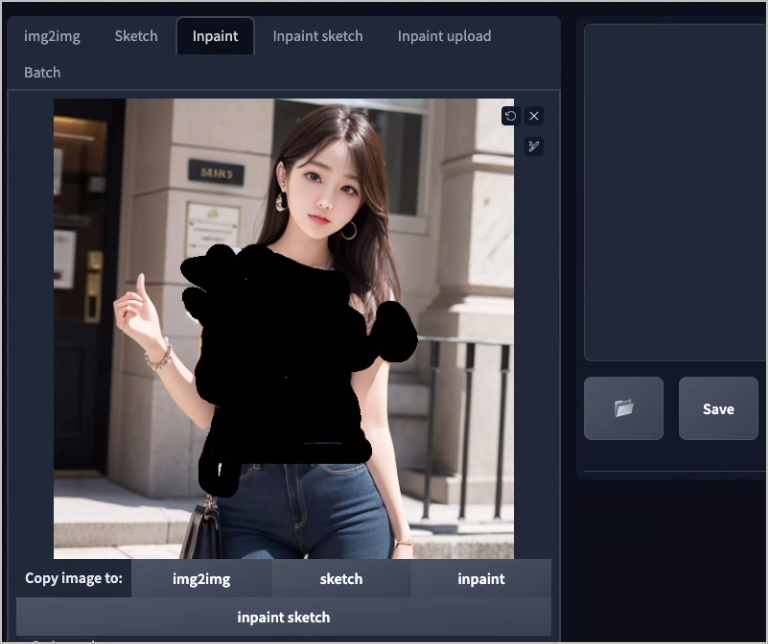
인페인트로 변경을 원하는 부분에 마우스로 색칠을 해줍니다. 마스킹을 해주는 거라고 보시면 됩니다.
칠한 부분이 바뀌게 되는데 되도록 주변과 곂쳐서 하는게 그림이 변경되었을 때 자연스러워집니다.
만약 inpaint sketch를 다시 클릭하게 된다면 기껏 마스킹해 놓은 부분이 초기화 되니 주의해 주세요
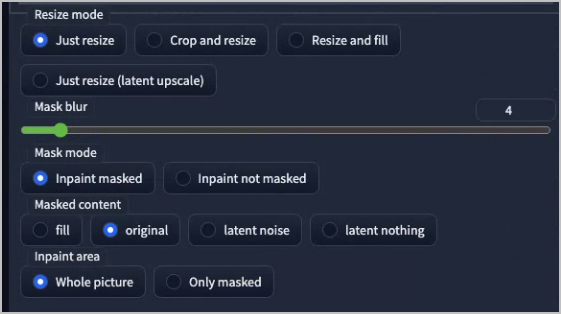
인페인트 후 아래 설정 값은 설명을 참고해 주세요
1. Resize mode
– Just resize : 사이즈만 바꿔주는 기능입니다.
– Crop and resize : 사이즈에 맞게 Crop 후 리사이즈해줍니다.
– Resize and fill : 리사이즈하면서 비율에 맞게 남는 부분을 채워줍니다.
– Just resize (latent upscale) : 리사이즈와 latent upscale을 해줍니다.
2. mask blur
0~4 범위가 적당합니다. 범위를 지정해 주는 옵션입니다.
3. Mask mode
– Inpaint masked : 색칠한 부분을 고쳐줍니다.
– Inpaint not masked : 색칠한 부분을 제외하고 고쳐줍니다.
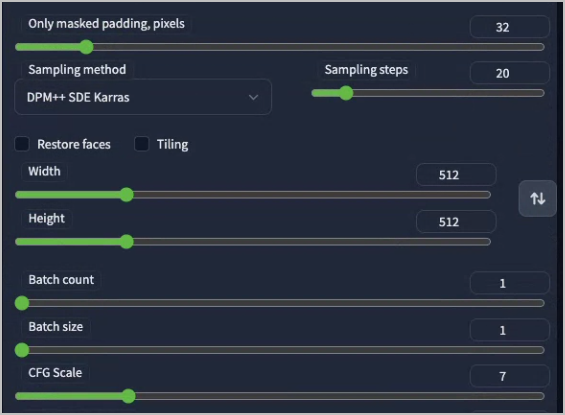
상세 설정 값입니다. Sampling method는 거의 항상 DPM++ SDE Karras를 사용합니다.
샘플러들 간의 차이는 그리 크지는 않습니다.

흰색 티였던 AI 그림이 검은색 티를 입은 걸로 바뀐 것을 확인하실 수 있습니다.
이렇게 inpaint를 활용하여 다양하고 상세히 수정을 할 수 있습니다.