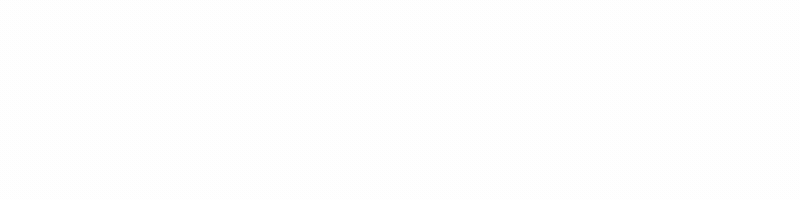◆ 조건부 서식으로 데이터 시각화하기
STEP1) [데이터막대1] 시트에서 D4:D7 범위를 드래그하여 선택하세요.
대비율을 한눈에 알아볼 수 있도록 데이터 막대를 적용하기 위해 [홈]탭-[스타일] 그룹에서 [조건부 서식]-[데이터 막대]를 선택하고 ‘단색 채우기’의 [파랑 데이터 막대]를 선택하세요.
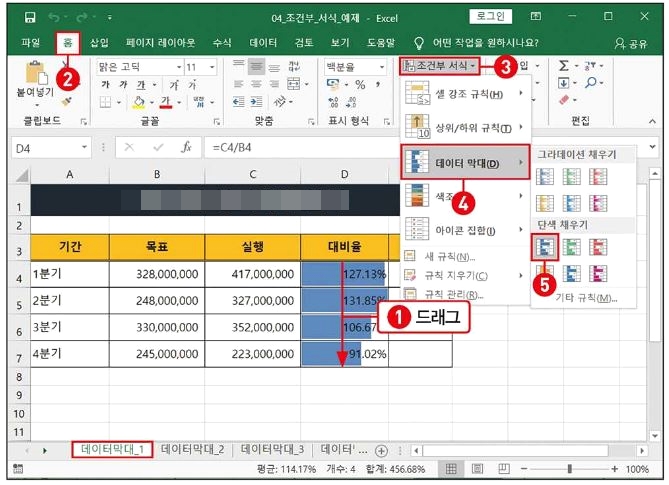
STEP2)
이번에는 [데이터막대2] 시트의 ‘실행공정’ 항목에 100%를 기준으로 데이터 막대를 표시해 보겠습니다.
이 경우 ‘실행공정’ 항목의 합이 100%를 초과할 수 없으므로 C8셀에 [100%] 를 입력하고 [ENTER]를 누른 후 데이터 막대가 표시될 C4:C8 범위를 드래그하여 선택하세요.
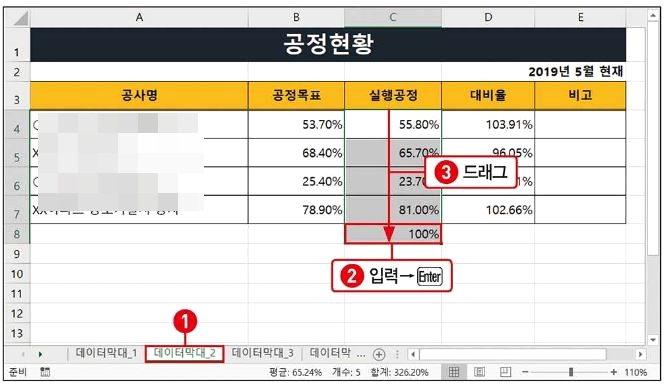
STEP3)
[홈] 탭-[스타일] 그룹에서 [조건부 서식]-[데이터 막대]를 선택한 후 ‘단색 채우기’의 [자주 데이터 막대]를 선택하세요. 가장 큰 값인 가상 데이터의 행을 숨기기 위해 8행 머리글에서 마우스 오른쪽 단추를 눌러 [숨기기]를 선택하세요.
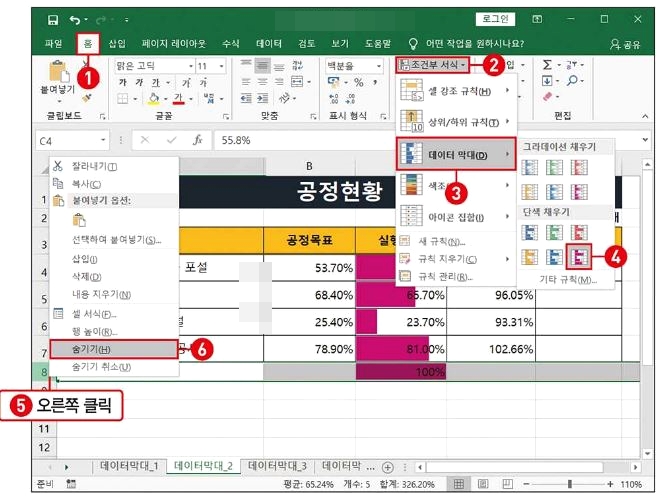
STEP4)
[데이터막대3] 시트의 ‘집행율’ 항목에도 100% 기준의 데이터 막대를 표시해 볼게요. 데이터 막대가 표시될 D4:D7 범위를 드래그하여 선택하고 [홈] 탭-[스타일]그룹에서 [조건부 서식]을 클릭한 후 [데이터 막대]-[기타 규칙]을 선택하세요.
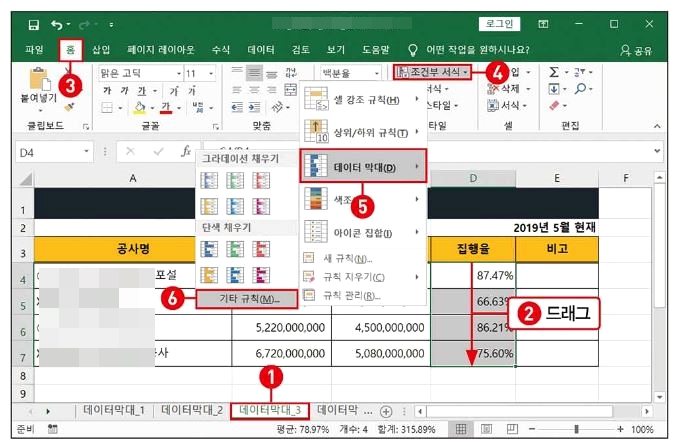
STEP5)
[새 서식 규칙] 대화상자가 열리면 ‘최대값’을 [숫자]로 선택하고 ‘값’에 [1]을 입력한 후 [확인]을 클릭하세요.

STEP6)
‘집행율’ 항목에 100% 기준의 데이터 막대가 표시되었는지 확인해 보세요.
STEP7)
[데이터 막대 4] 시트에서는 100% 기준의 데이터 막대를 별도의 열에 표시해 볼게요. E4셀에 [=D4] 를 입력하고 [ENTER]를 누른 후 E4셀의 자동 채우리 핸들(+)을 E7셀까지 드래그 하세요.
STEP8)
[홈] 탭-[스타일] 그룹에서 [조건부 서식]을 클릭하고 [데이터 막대]-[기타 규칙]을 선택하세요.
STEP9)
[새 서식 규칙] 대화상자가 열리면 ‘서식 스타일’의 [막대만 표시]에 체크하세요. ‘최대값’에서 [숫자]를 선택하고 ‘값’에 [1]을 입력한 후 [확인]을 클릭하세요.
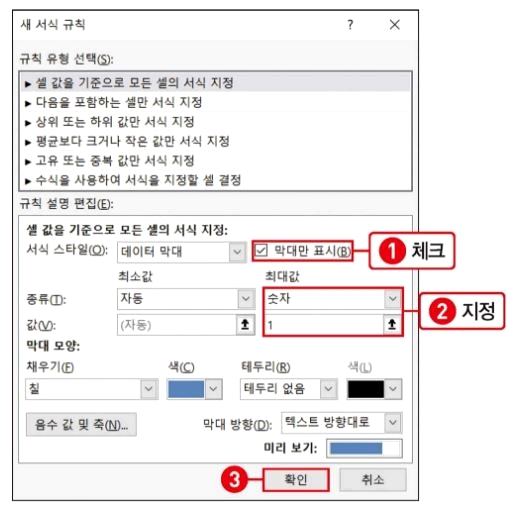
STEP10)
E열의 ‘집행율’ 항목에 숫자는 표시되지 않고 100% 기준 데이터 막대만 나타났는지 확인해 보세요.