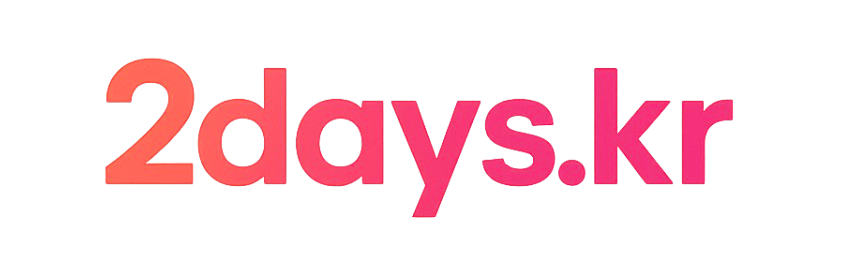윈도우 10 윈도우 11 작업표시줄 사라지는 문제 해결 방법 ㅣ 컴퓨터를 사용하다 보면 윈도우 10이나 윈도우 11에서 작업표시줄이 갑자기 사라지는 경우가 발생할 수 있습니다. 작업표시줄은 컴퓨터의 중요한 인터페이스로, 새로운 프로그램을 시작하거나 다양한 작업을 할 때 쉽게 접근할 수 있는 기능을 제공합니다. 또한 날짜, 시간, 날씨, 최근 뉴스 같은 중요한 정보를 빠르게 확인할 수 있어 많은 사용자가 즐겨찾기처럼 활용하곤 합니다. 그렇기 때문에 작업표시줄이 사라지게 되면 사용자들은 당황스럽고 불편함을 느낄 수밖에 없습니다.
윈도우 10 윈도우 11 작업표시줄 사라지는 문제 해결 방법

이 현상은 대개 작업표시줄이 완전히 사라진 것이 아니라, 오류로 인해 숨김 처리가 된 경우가 많습니다. 따라서 올바른 설정이나 간단한 시스템 조작으로 문제를 해결할 수 있습니다. 오늘은 작업표시줄을 복원하는 방법을 단계별로 자세히 알아보겠습니다.
작업 표시줄 개인 설정 복원하기
가장 첫 번째로 시도할 방법은 작업표시줄 개인 설정을 통해 설정을 확인하고 복원하는 것입니다.
1. 개인 설정 실행
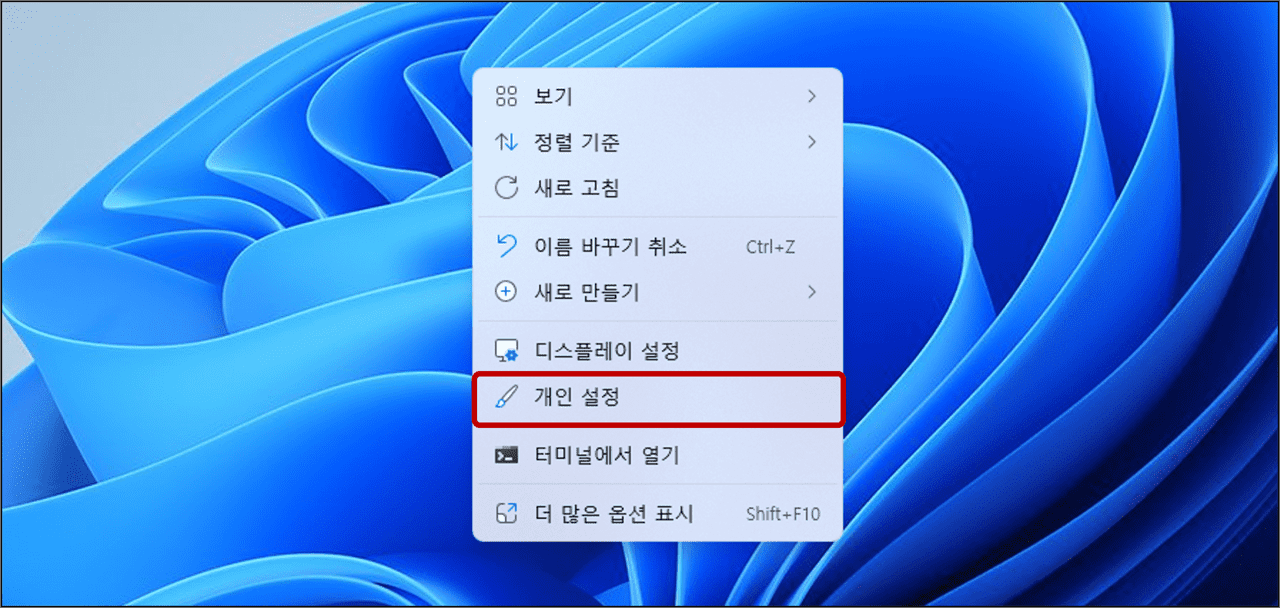
- 바탕화면에서 마우스 오른쪽 버튼을 클릭하여 팝업 메뉴를 불러옵니다.
- 메뉴에서 개인 설정을 클릭하여 설정 창을 엽니다.
2. 작업표시줄 메뉴 찾기
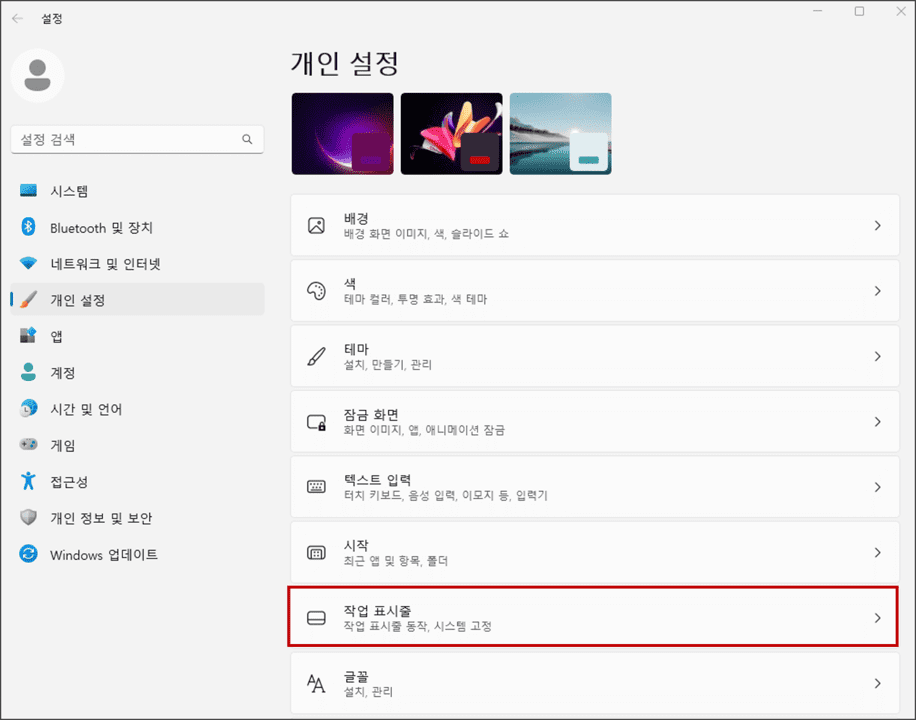
- 윈도우 11의 경우, 개인 설정 창에서 작업표시줄 메뉴를 찾습니다. 이는 보통 화면의 중앙에 위치해 있습니다.
- 윈도우 10에서는 창의 왼쪽 사이드 메뉴에서 작업표시줄 항목을 선택할 수 있습니다.
3. 작업표시줄 자동 숨기기 비활성화
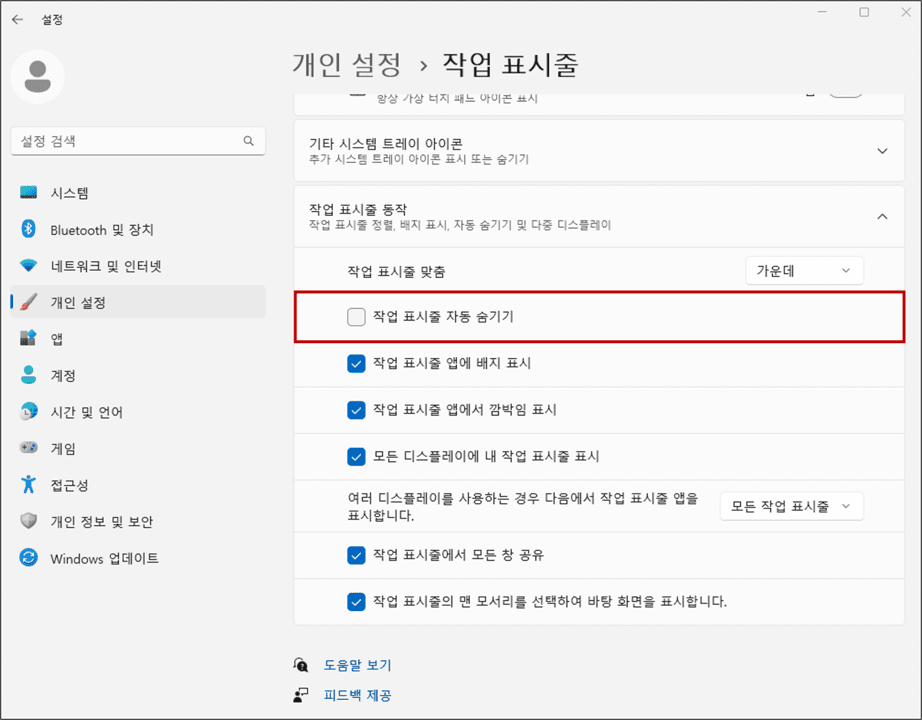
- 윈도우 11 사용자는 설정 창 하단에 있는 작업표시줄 자동 숨기기 옵션을 찾아 클릭해 비활성화합니다.
- 윈도우 10 사용자도 비슷한 방식으로 **“데스크톱 모드에서 작업표시줄 자동 숨기기”**와 “태블릿 모드에서 작업표시줄 자동으로 숨기기” 두 가지 옵션을 찾아 모두 비활성화합니다.
4. 결과 확인
- 위의 절차를 완료하면 사라졌던 작업표시줄이 다시 나타나고, 정상적으로 기능을 수행하는지 확인할 수 있습니다.
작업 관리자 사용하여 작업표시줄 복원하기
작업관리자를 활용하면 explorer.exe 프로세스를 다시 실행하여 작업표시줄 문제를 해결할 수 있습니다.
1. 작업 관리자 실행 방법

- Ctrl + Alt + Delete 키를 동시에 눌러 화면에서 작업관리자를 실행합니다.
- 윈도우 11 사용자는 작업관리자 창의 오른쪽 상단에 있는 자세히 버튼을 클릭해 세부 보기를 활성화합니다.
- 윈도우 10 사용자도 세부 정보를 클릭하여 프로세스를 더 자세히 볼 수 있도록 설정합니다.
2. explorer.exe 프로세스 종료
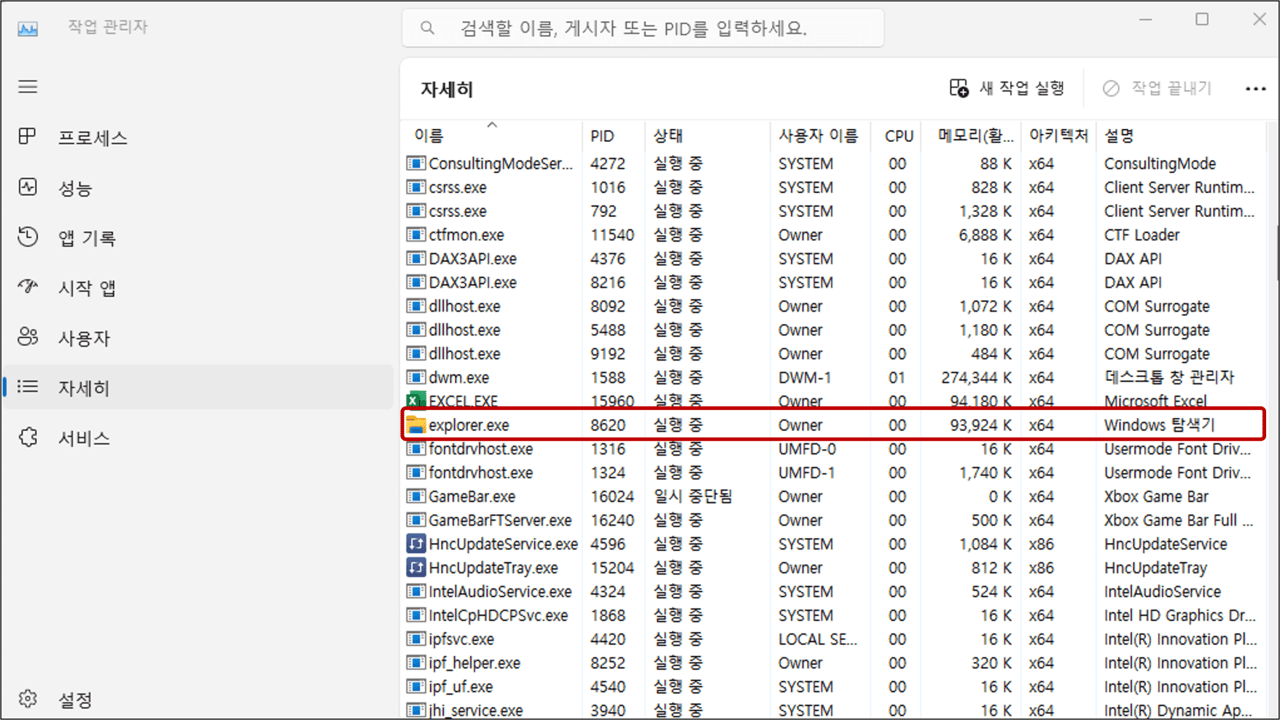
- 세부 정보 탭에서 explorer.exe 파일을 찾아 선택하고 마우스 오른쪽 버튼을 클릭한 후 작업 끝내기를 선택합니다.
- 만약 목록에 explorer.exe가 보이지 않는다면, 다음 단계로 넘어갑니다.
3. 새 작업으로 explorer.exe 실행
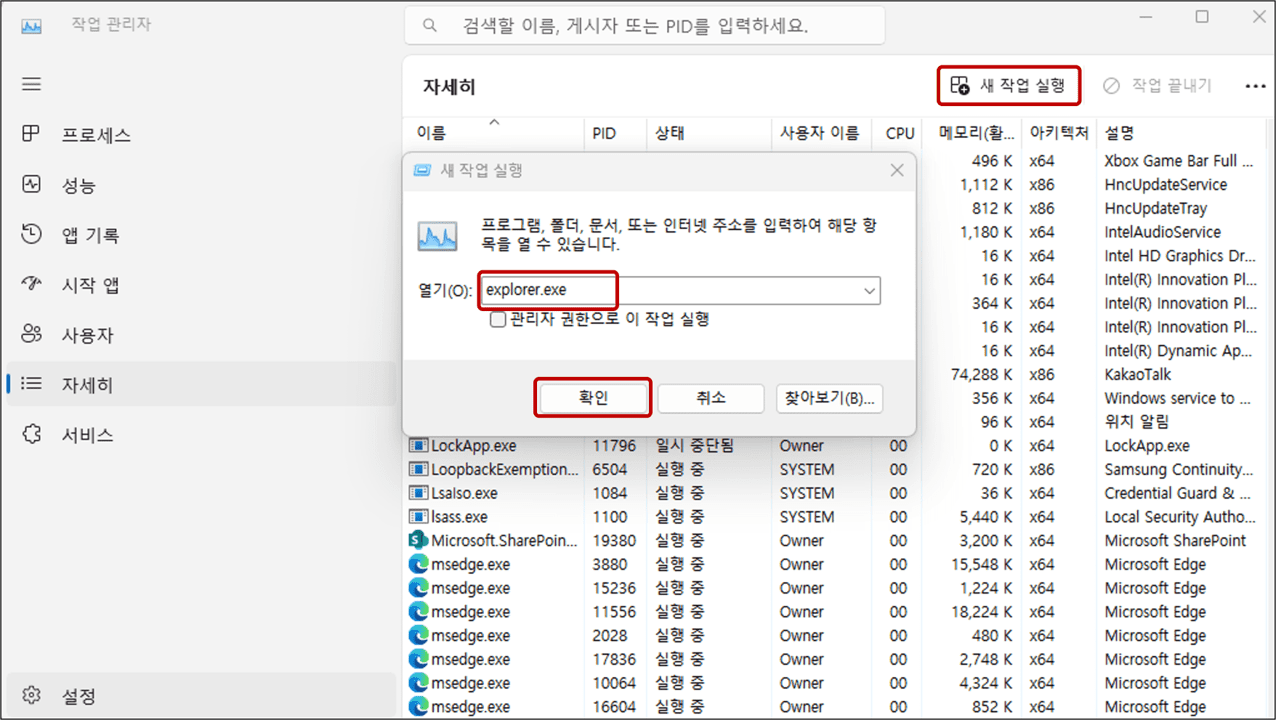
- 작업관리자 상단의 파일 메뉴를 클릭하고 새 작업 실행을 선택합니다.
- 열기 입력란에 explorer.exe를 입력한 후 확인 버튼을 클릭합니다.
- 이 과정을 마치면 작업표시줄이 다시 활성화되고 정상적으로 작동하는 것을 확인할 수 있습니다.
추가적인 문제 해결 방법
작업표시줄이 사라지는 문제가 반복되거나 위의 방법으로도 해결되지 않는다면 다음과 같은 방법을 시도할 수 있습니다.
- 윈도우 업데이트 확인: 최신 버전으로 업데이트되지 않아 시스템 오류가 발생할 수 있습니다. 설정에서 업데이트 및 보안을 선택하여 최신 업데이트가 설치되어 있는지 확인합니다.
- 시스템 파일 검사: 명령 프롬프트를 관리자 권한으로 실행하고 sfc /scannow 명령어를 입력하여 시스템 파일 손상을 검사하고 복구할 수 있습니다.
작업표시줄은 컴퓨터 사용 시 가장 빈번하게 사용하는 기능 중 하나입니다. 갑자기 사라지게 되면 큰 불편을 초래할 수 있지만, 대부분의 경우 위에서 설명한 방법으로 문제를 쉽게 해결할 수 있습니다. 설정 오류나 일시적인 문제로 인해 숨김 처리된 경우가 많으므로, 먼저 개인 설정과 작업관리자를 통해 문제를 해결하는 것이 좋습니다. 그래도 해결되지 않는다면 추가적인 시스템 점검이나 기술 지원을 받아보는 것을 추천합니다.
2024.11.14 – [제품추천/소프트웨어] – 파워포인트 슬라이드 고화질 이미지 저장 방법