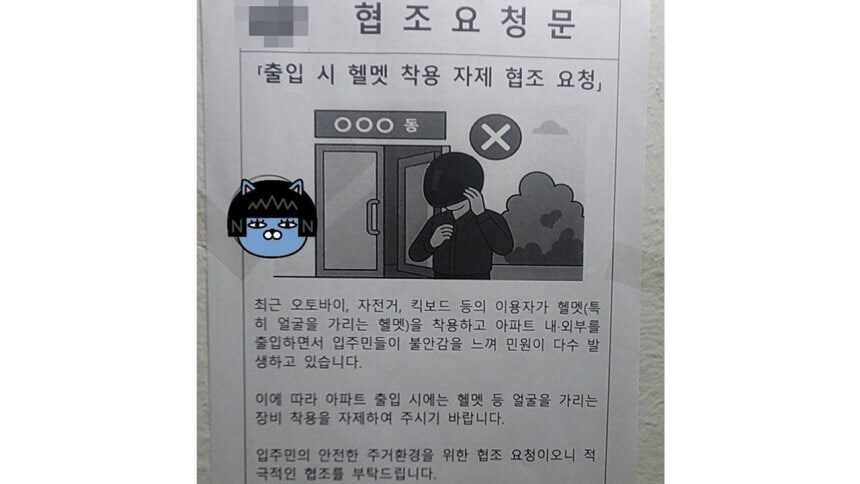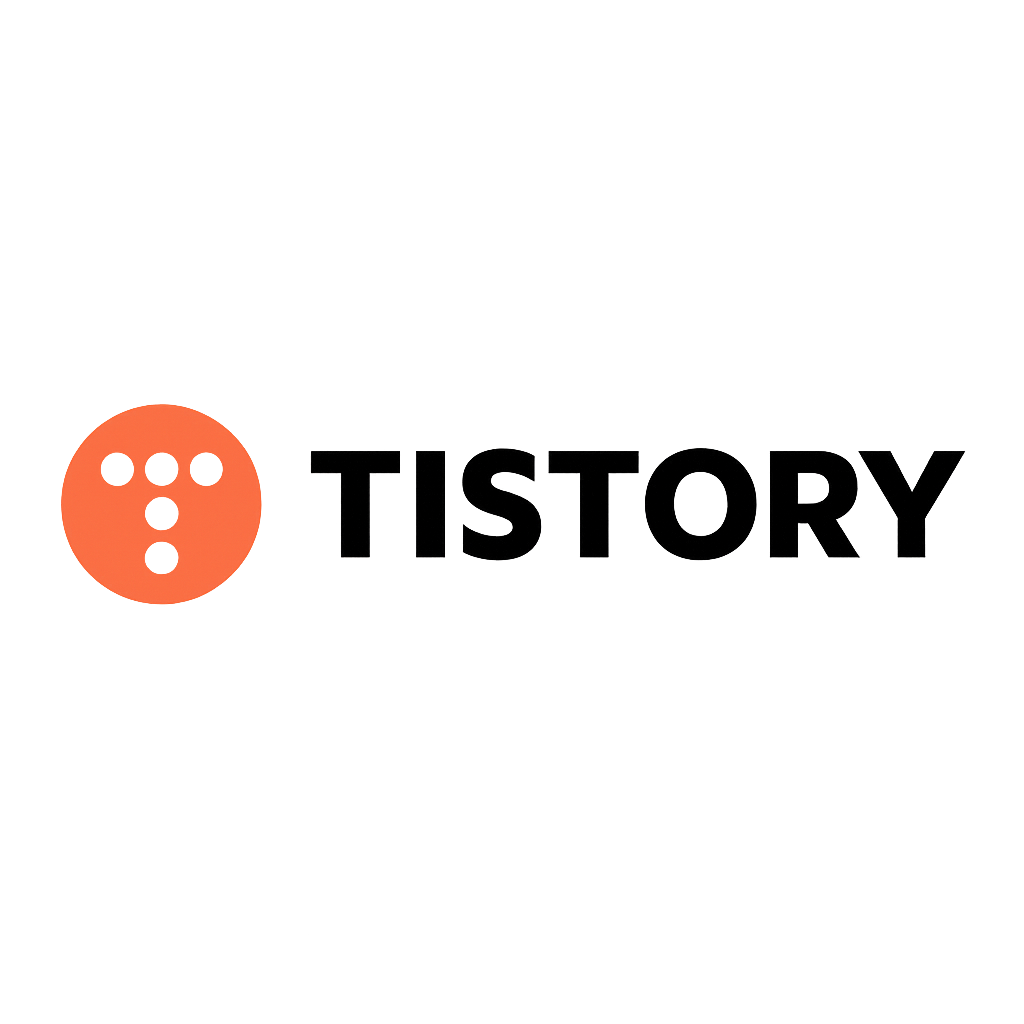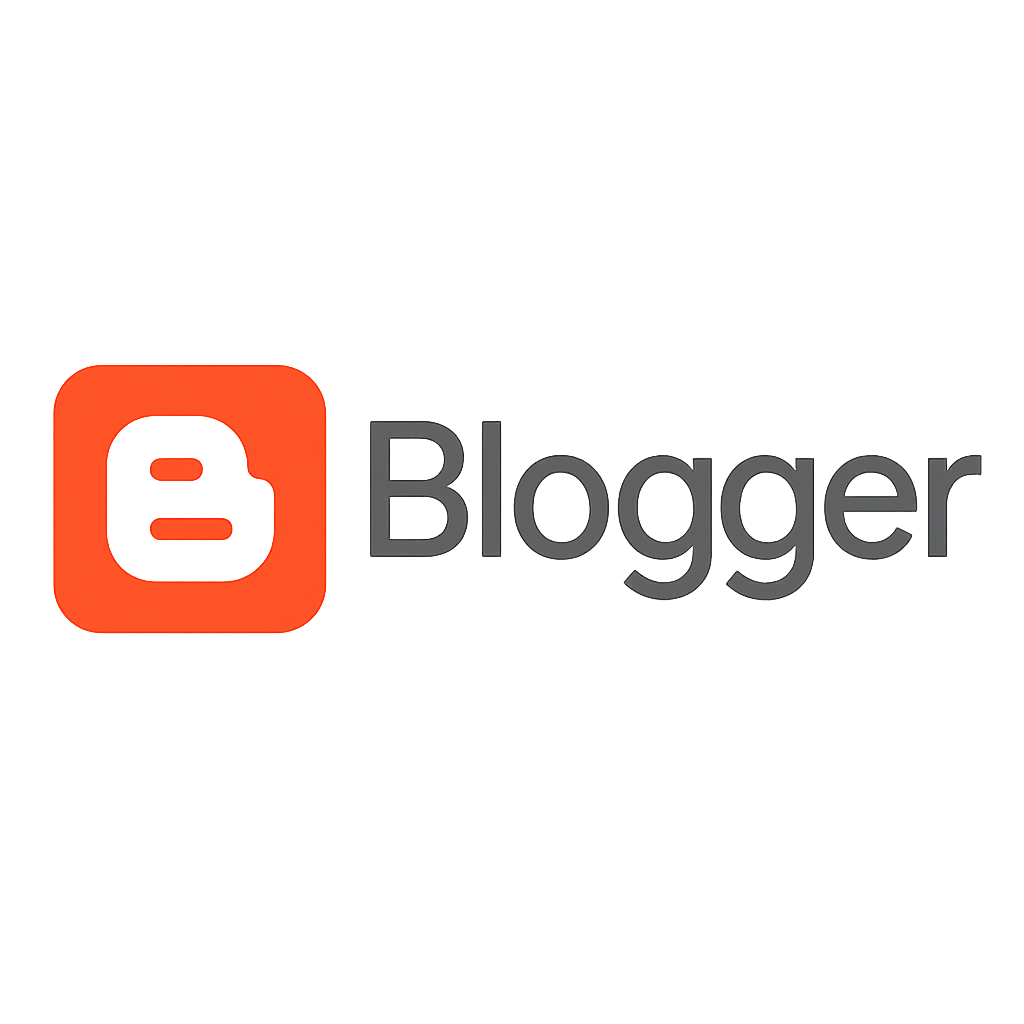안녕하세요! 보고서나 문서를 작성할 때, 로고를 넣어야 하는 경우가 많이 있죠. 그런데 배경 이미지 때문에 투명 로고가 필요할 때가 있어요. 다행히도 해당 기관이나 회사에서 CI를 제공하면 쉽게 해결되지만, 그렇지 않을 때는 직접 투명 로고를 만들어야 합니다. 이번 글에서는 포토샵 없이 1분 만에 간단하게 투명 로고를 만드는 방법을 알려드릴게요.
보고서에 필요한 투명 로고 쉽게 만드는 방법

투명 로고의 필요성
로고 이미지의 배경이 투명이 아닐 경우, PPT 문서나 보고서에 로고 이미지를 삽입하면 배경 이미지가 가려져 보기가 좋지 않습니다. 따라서 배경이 흰색인 로고 파일을 1분 만에 투명 로고로 변경하여 문서에 넣는 과정을 설명드릴게요.
포토샵 없이 투명 로고 만드는 방법
1. 로고 이미지 다운로드
먼저 사용하고자 하는 로고 이미지를 다운로드합니다. 구글 이미지 검색을 사용해 원하는 로고 이미지를 검색하세요. 예를 들어, ‘과학기술정보통신부’의 로고를 큰 사이즈로 다운로드하면 됩니다. 큰 사이즈의 이미지를 사용하면 작업 후 더 깨끗한 품질의 로고를 만들 수 있어요.
2. 무료 이미지 편집 사이트 접속
다음으로 무료로 이미지 편집이 가능한 웹사이트에 접속합니다. 여기서는 Pixlr.com을 이용해볼게요. Pixlr.com은 포토샵처럼 레이어 편집을 지원하는 충실한 기능의 이미지 편집기입니다. 간편하고 빠른 편집을 위해 PIXLR X 서비스를 선택합니다.
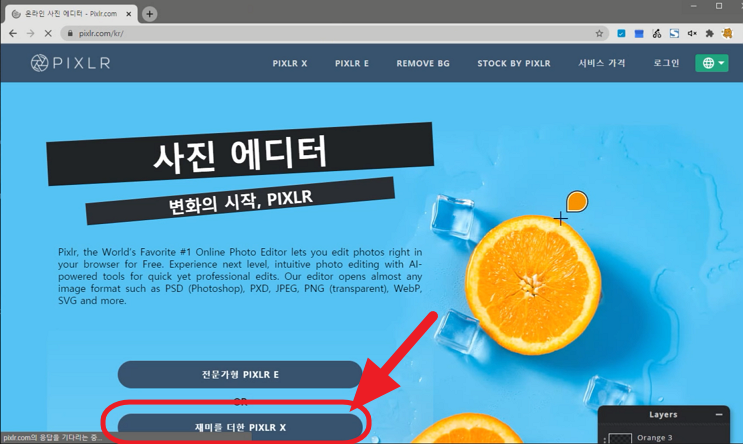
3. 로고 이미지 업로드 및 편집
- [OPEN IMAGE] 버튼 클릭: 한글 사이트에서는 [이미지 열기] 버튼을 클릭하세요.
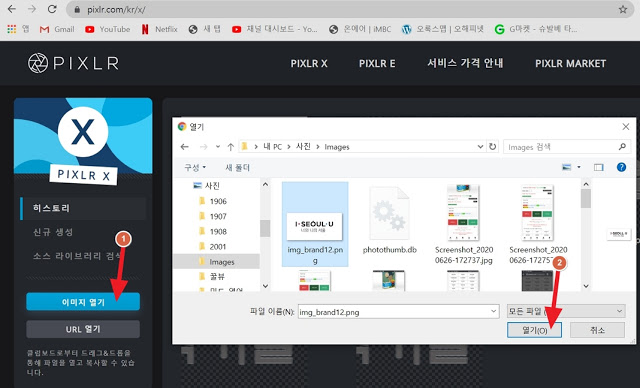
- 파일 선택: 다운로드한 로고 이미지를 선택하여 PIXLR X 사이트로 업로드합니다.
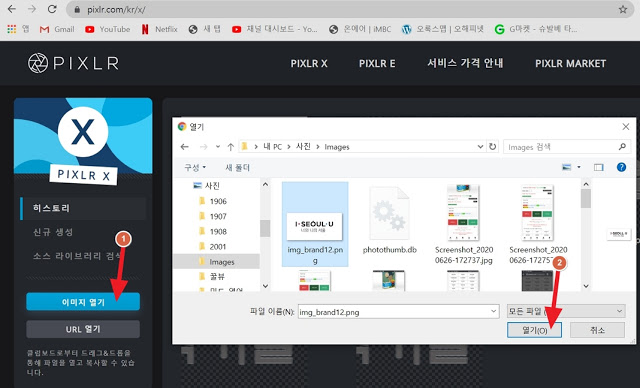
- 잘라내기 아이콘 클릭: 가위 모양의 잘라내기 아이콘을 선택합니다.
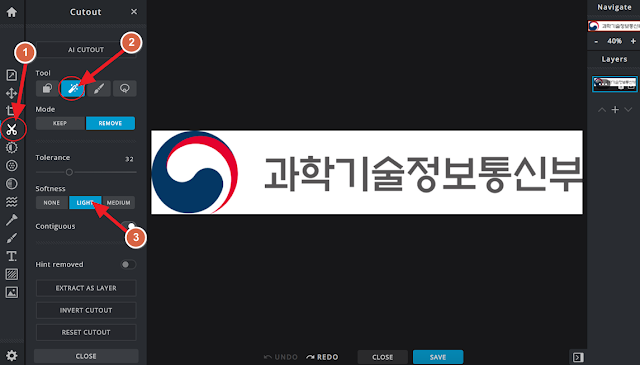
- 마법사봉 선택: Tool 중 두 번째 아이콘인 ‘마법사봉’을 선택합니다.
- Softness 설정: ‘light’를 선택하여 잘라낼 부분을 부드럽게 합니다.
- 배경 클릭: 마우스로 흰색 배경을 클릭하면 배경이 투명해집니다. 글씨 내부의 흰색 부분도 클릭하여 투명하게 만듭니다.

- [SAVE] 버튼 클릭: 파일 이름을 지정하고 파일 형식을 PNG로 선택한 후 [DOWNLOAD] 버튼을 클릭하세요. 반드시 PNG 형식으로 저장해야 투명한 배경을 유지할 수 있습니다.
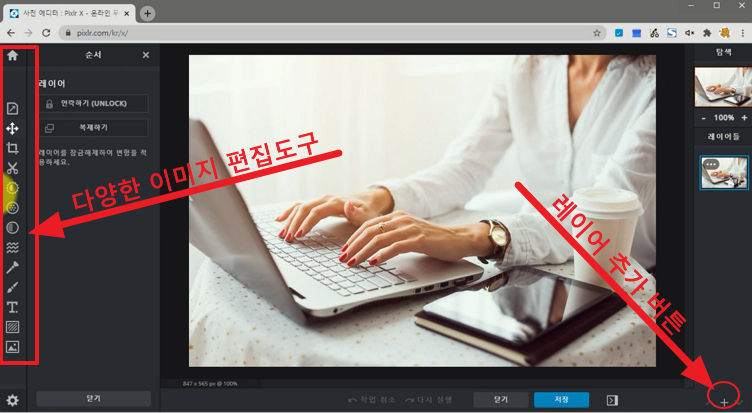
4. 작업 파일 저장
작업했던 파일을 PXD 포맷으로도 다운로드해두는 것을 추천드립니다. 이미지 레이어들을 그대로 보관한 채로 저장되기 때문에 나중에 다시 재작업할 때 유용하게 사용할 수 있습니다. Pixlr은 웹사이트이지만 기본적인 포토샵 편집 기능을 제공하므로, 간단한 이미지 편집에 매우 유용합니다.
결론
이제 배경이 흰색인 로고 파일을 간단하게 투명 로고로 만들 수 있는 방법을 알게 되셨죠? 위에서 설명한 단계를 따라 하면 1분 만에 투명 로고를 만들 수 있습니다. 필요한 경우, PXD 포맷으로 작업 파일을 저장해두면 나중에 유용하게 사용할 수 있으니 참고하세요.