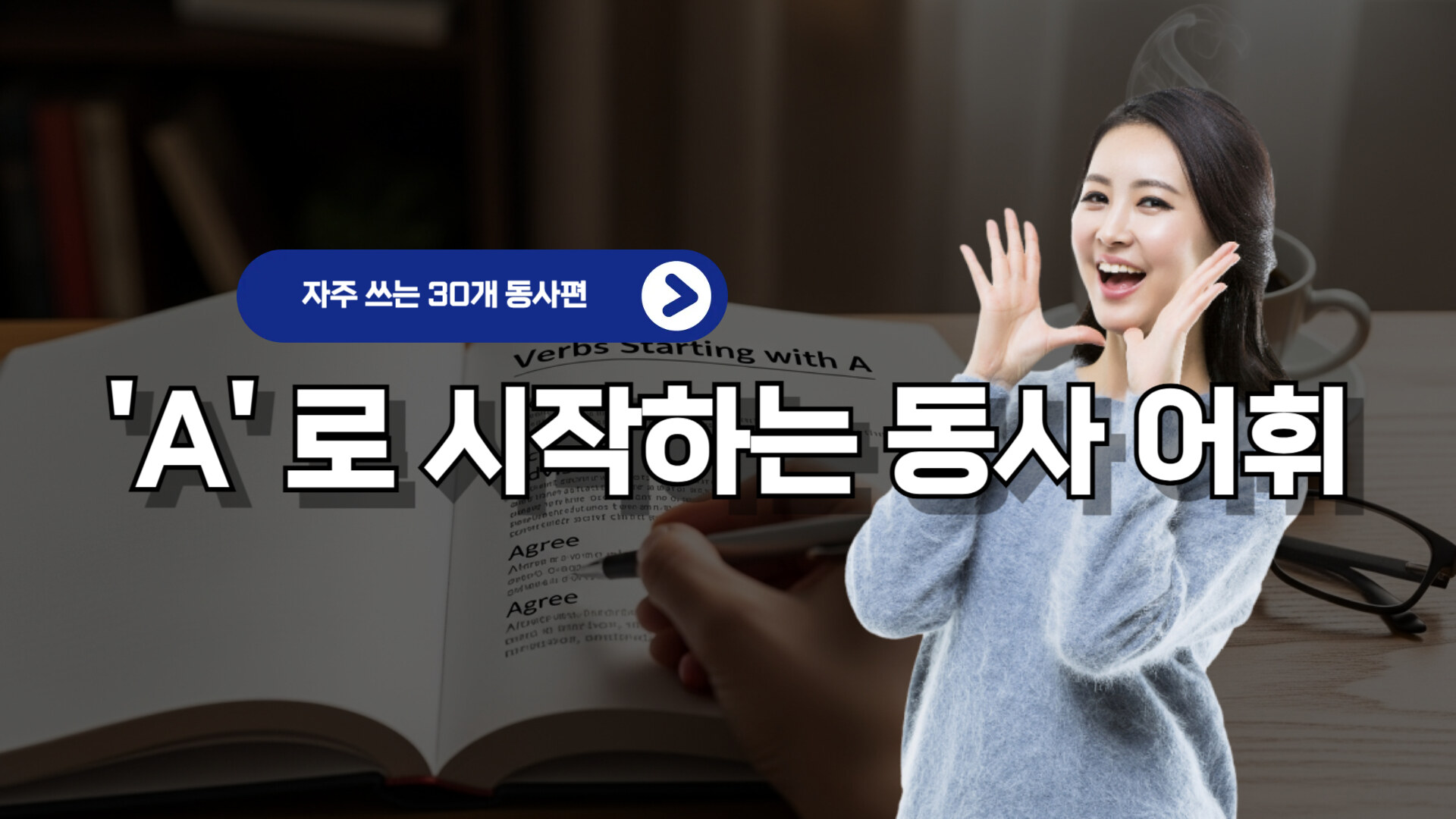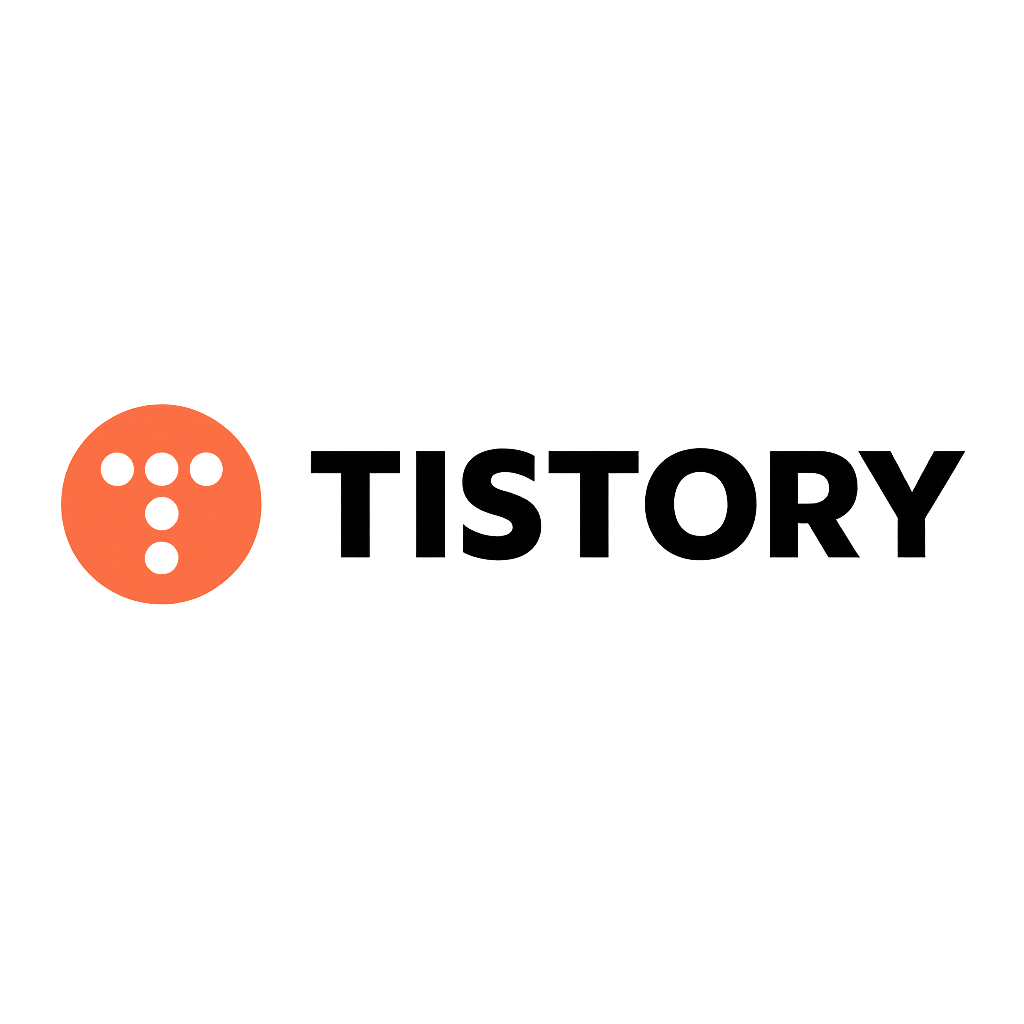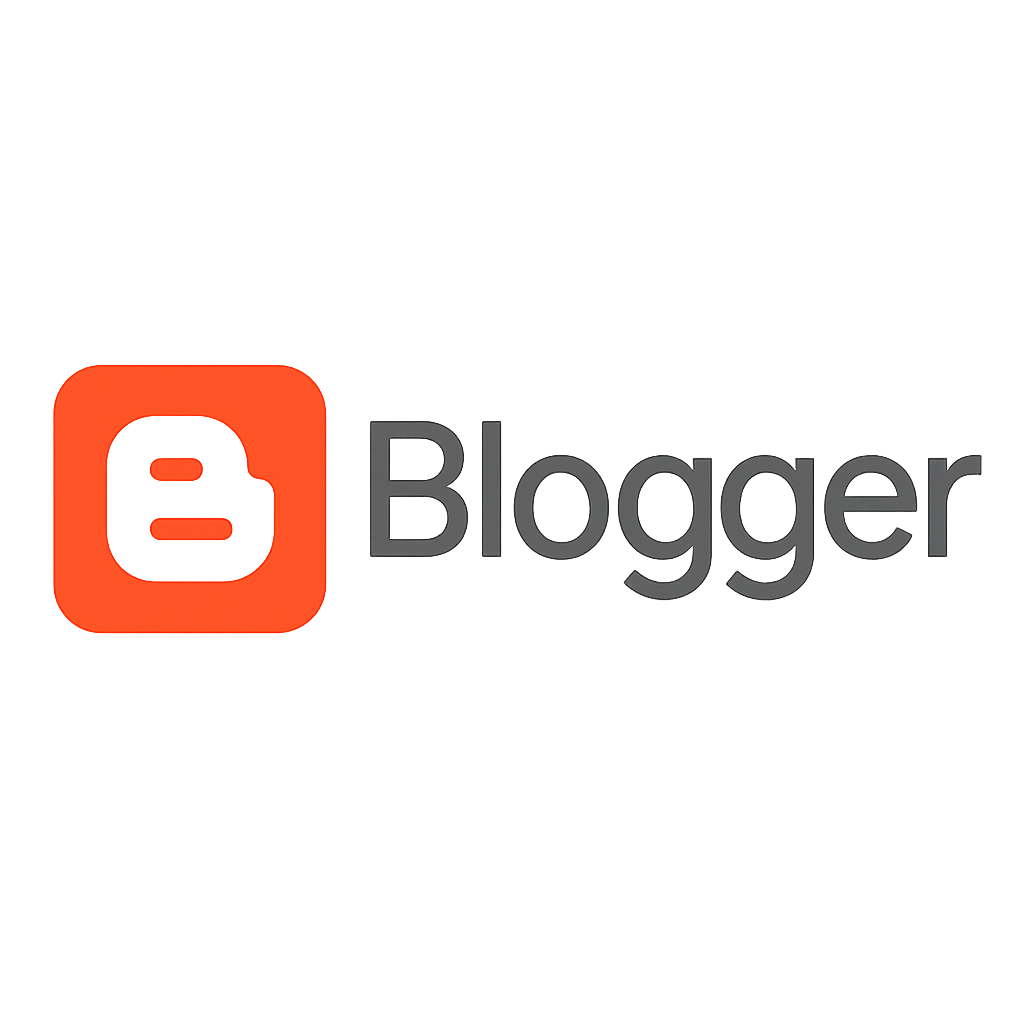컴퓨터를 통해 여러 가지 작업을 수행 중 속도가 느려졌다는 느낌을 받을 때가 많습니다.
이럴 때 떠올리는 ‘윈도우 포맷’에 대해 알아보겠습니다.

포맷이란?
컴퓨터의 하드 드라이브를 초기화하여 운영 체제 및 데이터를 완전히 제거하는 작업입니다. 포맷을 통해 시스템을 초기 상태로 되돌릴 수 있고, 컴퓨터의 성능을 최적화하거나 문제를 해결할 수도 있습니다.
컴퓨터의 하드 드라이브를 완전히 초기화하여 운영 체제 및 모든 데이터를 삭제하고 포맷 후에는 시스템이 초기 상태로 되돌아가며, 컴퓨터를 처음 사용하는 것과 같은 상태가 됩니다.
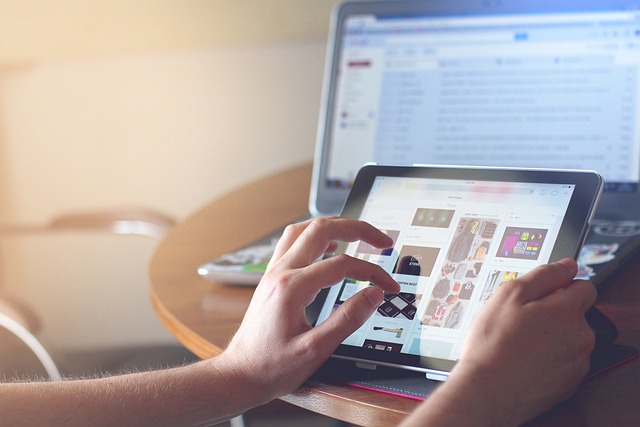
포맷을 해야 하는 이유
1. 시스템 문제 및 오류 해결: 포맷은 컴퓨터의 시스템 문제를 해결하는 한 가지 방법입니다. 예를 들어, 운영 체제가 충돌하거나 오동작하는 경우, 포맷을 통해 시스템을 초기화하고 문제를 해결할 수 있습니다. 또한, 악성 소프트웨어 감염으로 인해 시스템이 느려지거나 문제가 발생한 경우에도 포맷을 고려할 수 있습니다.
2. 개인정보: 컴퓨터를 처분하거나 다른 사람과 공유하기 전에 포맷을 수행함으로써 개인 정보를 안전하게 지우는 데 도움이 됩니다. 포맷을 통해 하드 드라이브에 저장된 모든 데이터가 완전히 삭제되므로, 민감한 개인 정보가 유출되는 것을 방지할 수 있습니다.
3.새로운 운영 체제 설치: 컴퓨터를 판매하거나 다시 사용하기 전에 포맷을 수행하면 새로운 운영 체제를 깨끗하게 설치할 수 있습니다. 이는 기존에 설치된 프로그램이나 설정으로 인해 발생하는 문제를 방지하고, 최신 버전의 운영 체제를 새롭게 시작할 수 있는 기회를 제공합니다.
4.시스템 최적화: 컴퓨터를 오랫동안 사용하면서 시스템에 불필요한 파일이나 프로그램이 쌓일 수 있습니다. 이러한 요인들은 시스템 성능을 저하시킬 수 있습니다. 포맷을 통해 시스템을 초기화하고 깨끗한 상태로 시작함으로써, 컴퓨터의 성능을 최적화할 수 있습니다.
포맷은 컴퓨터에 저장된 모든 데이터를 삭제하므로, 포맷하기 전에 중요한 파일과 데이터의 백업을 꼭 수행해야 합니다. 또한, 포맷 후에는 운영 체제와 필요한 소프트웨어를 다시 설치해야 합니다.

윈도우 10 포맷 방법
윈도우에서 포맷을 실행하려면 다음 단계를 하나씩 따라해 보세요!
시작 전 주의 !
포맷은 컴퓨터의 하드 드라이브에 저장된 모든 데이터를 삭제하므로, 백업이 필요합니다. 신중하게진행해야 합니다!
1. “시작 메뉴”를 클릭하고 “설정”을 선택합니다.
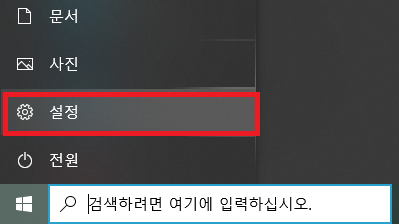
2. “업데이트 및 보안”을 클릭합니다.

3. “복구”를 선택하고 “이 PC 초기화” 섹션에서 “시작”을 클릭합니다.
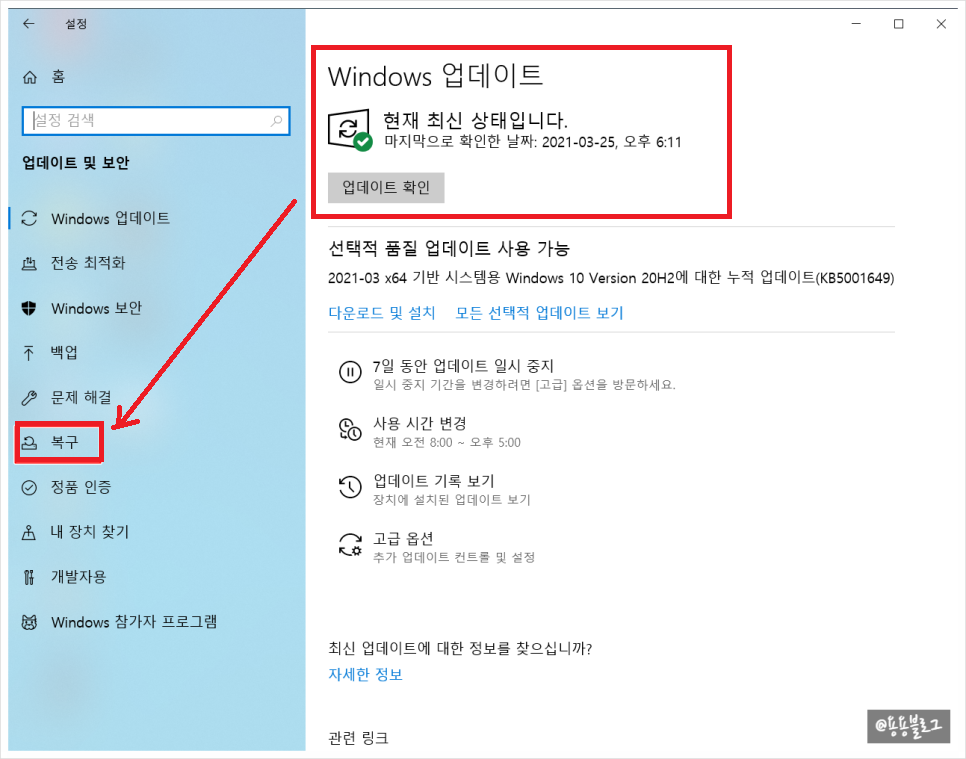
4. “시작하기”를 클릭하고, “모든 항목 제거”를 선택한 후 “다음”을 클릭합니다.
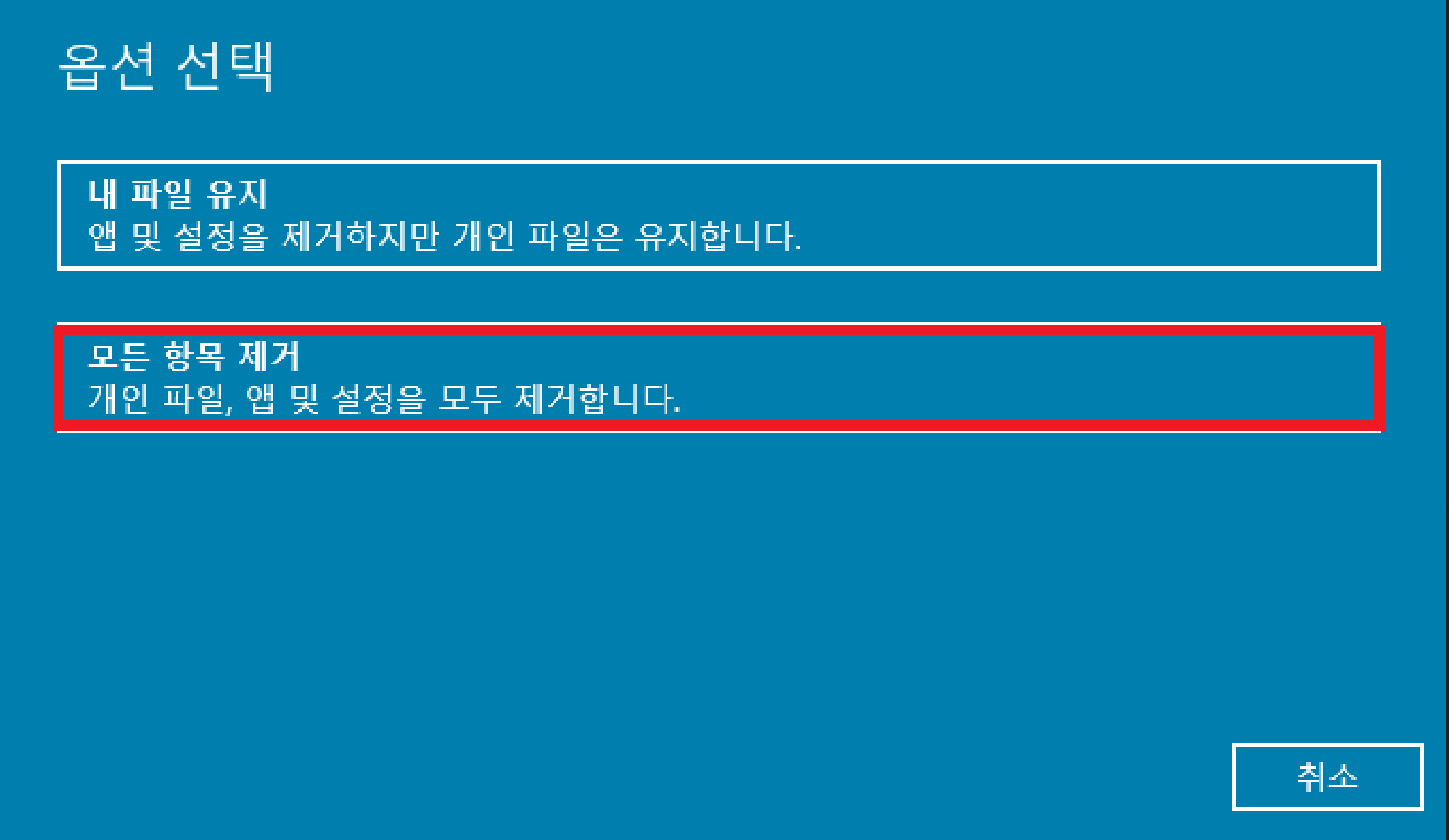
5. “다시 설정”을 클릭하면 컴퓨터가 포맷 및 초기화되며, 이후에는 운영 체제를 재설치하고
설정을 완료해야 합니다.
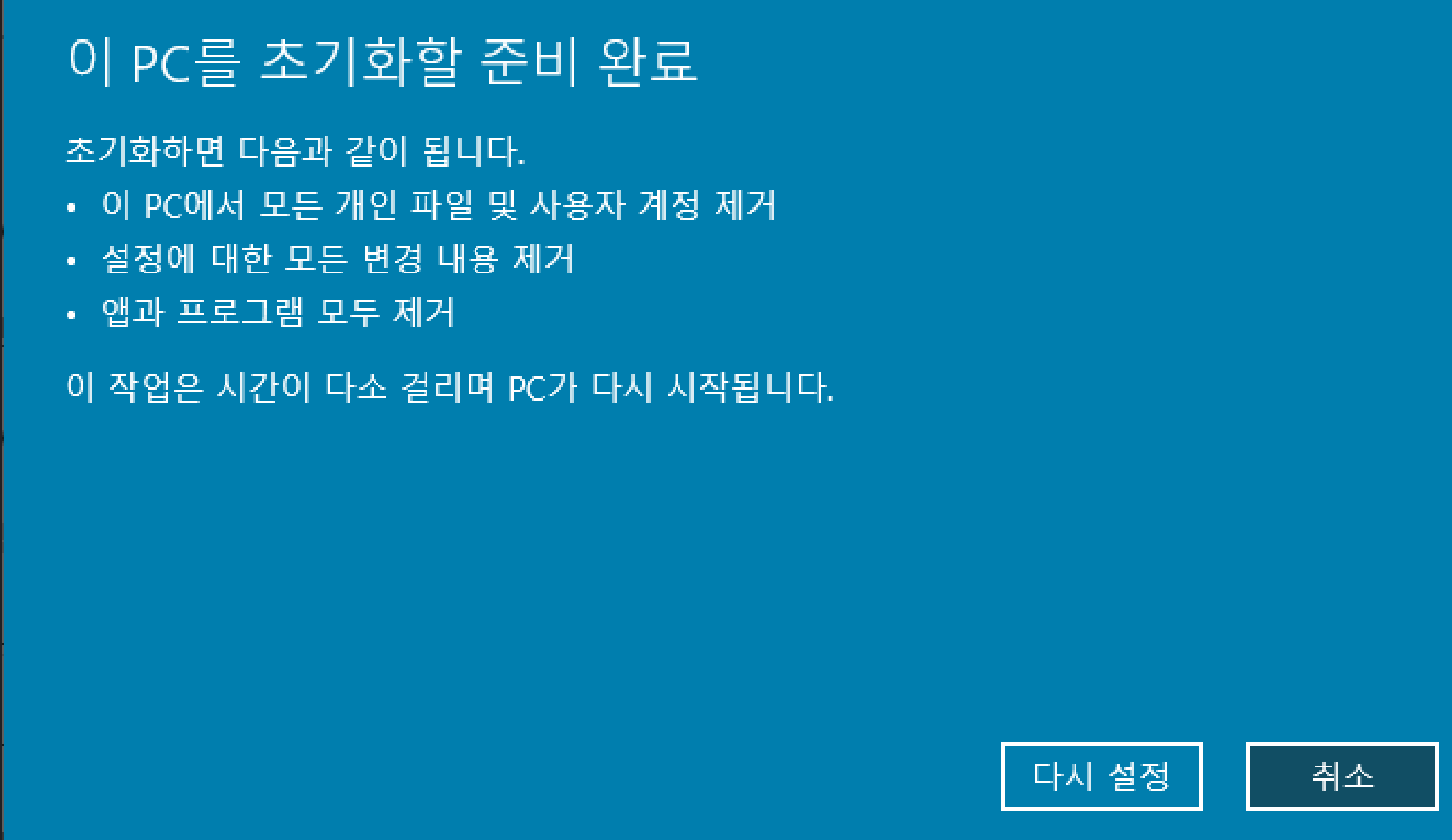

포맷은 불필요한 파일과 프로그램을 제거하여 시스템의 응답 속도를 향상시킬 수 있습니다.
컴퓨터나 노트북의 데이터가 누적되고 초창기와 다르게 느려졌다고 생각이 될 때 이렇게 포멧을 통해 초기화 시켜주는 것도 하나의 방법입니다.
포맷을 통해 시스템에 쌓인 오류나 문제를 해결할 수도 있으니까요!