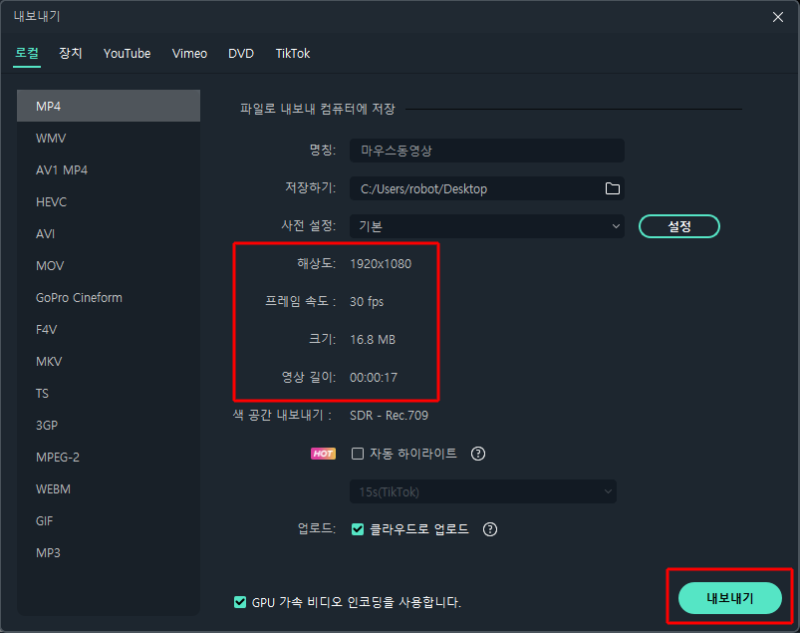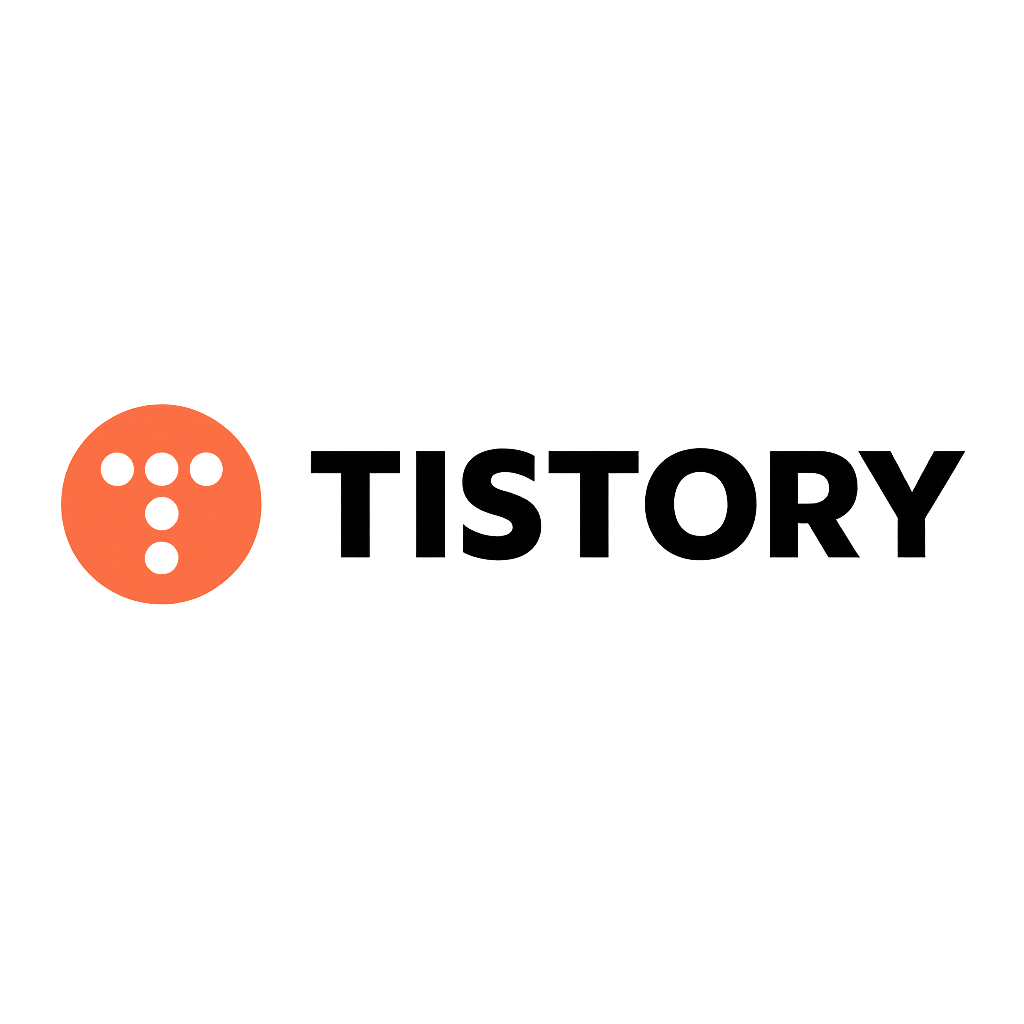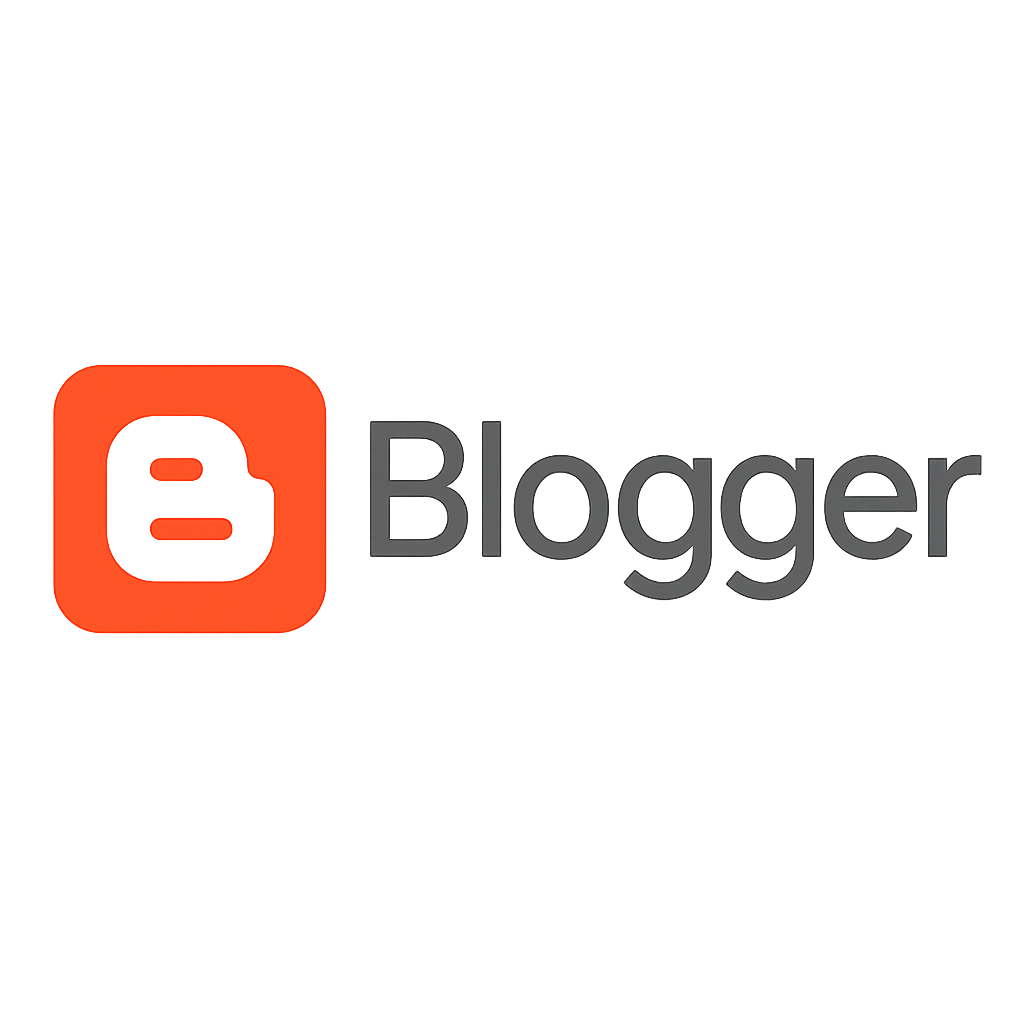안녕하세요. 오늘은 인스타그램에 업로드 동영상을 편집하는 방법에 대해 알아보겠습니다. 최근에 인스타그램을 개설하고 테스트를 해보고 있는 중인데 동영상을 올렸는데 화면 비율이 맞지 않아 위아래로 검은색 테두리가 생기니 보기가 좋지가 않습니다. 필모라 동영상 편집 프로그램을 이용해서 인스타그램을 위한 동영상 편집을 해보겠습니다.
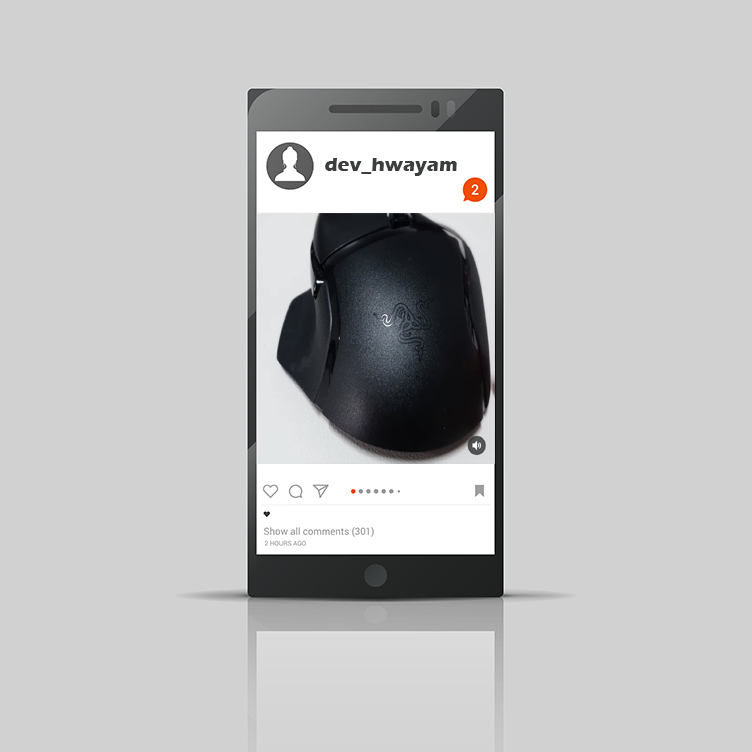
동영상 화면비율 확인하는 방법
인스타그램은 화면비율이 1.91:1 ~ 9:16인 동영상을 업로드할 수 있습니다. 1.91 : 1은 가로가 길고 세로가 좁은 형태입니다. 1:1은 정사각형 형태이며 9:16은 휴대폰을 세로로 영상 촬영했을 때 화면 비율입니다. 가로로 찍으면 16:9 화면 비율이 됩니다. 인스타그램에서 가장 좋은 화면비율은 1:1이라고 합니다. 가로로 촬영한 영상을 편집 없이 올리면 보여주길 원하는 영역이 잘려 버립니다.
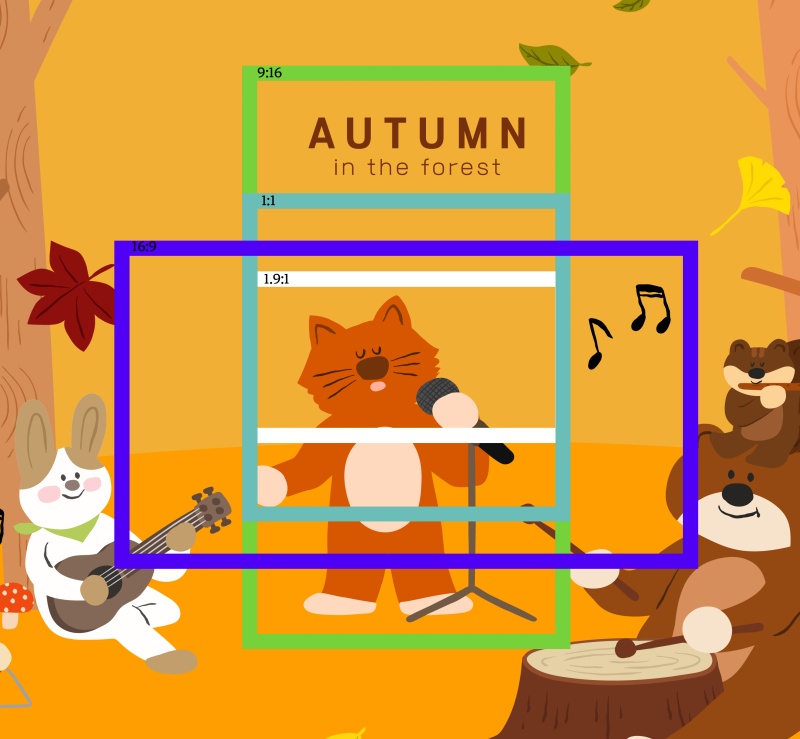
인스타그램에서 권장하는 비디오 화면 비율입니다. 영상에 따라 화면 비율을 다르게 설정할 수 있으니 참조하시길 바랍니다.
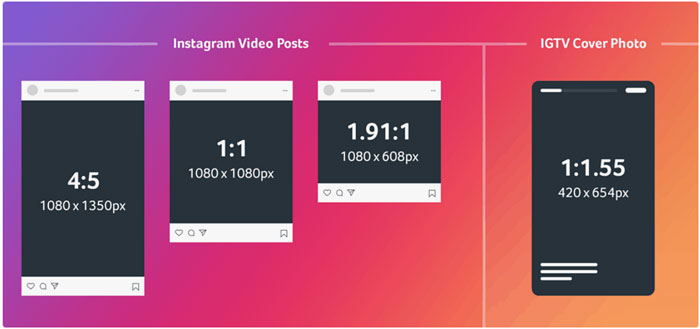
필모라 프로젝트를 16:9(와이드스크린)로 생성합니다. 휴대폰으로 촬영한 동영상은 가로로 찍었으니 16:9 화면 비율입니다. 동영상을 불러오고 원본 그대로 타임라인에 패널에 등록을 합니다.
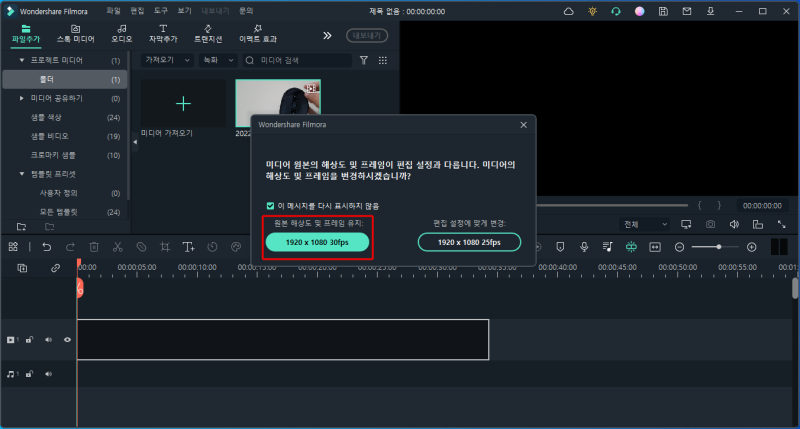
동영상 화면비율에 맞춰 자르는 방법
타임라인 도구 모음에서 자르기 명령어를 눌러줍니다. 자르기 명령어는 동영상의 화면비율을 변경하거나 동영상의 일부분만 보여줄 수 있도록 하는 기능입니다.
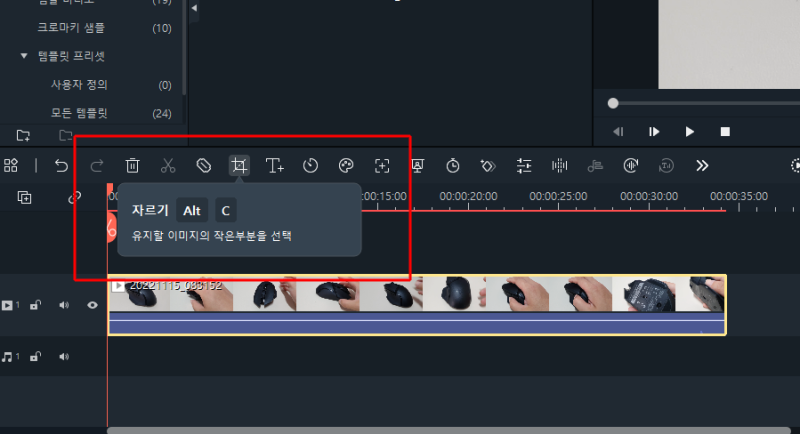
화면비율을 1:1로 설정을 해줍니다. 자동으로 해상도가 1080 * 1080으로 변경이 됩니다. 동영상 화면의 녹색 테두리 선을 변경하면 원하는 크기 및 영역으로 지정할 수 있습니다.
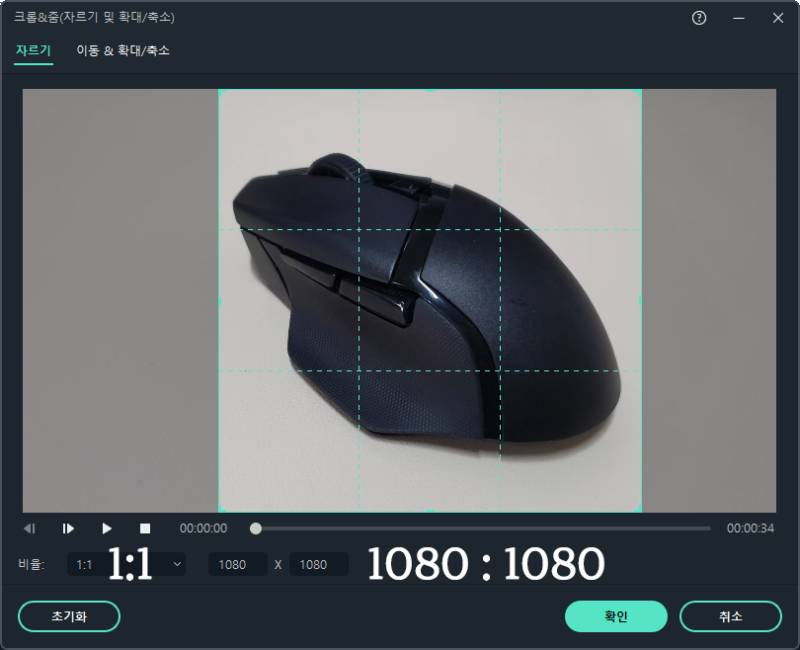
화면의 마우스가 잘리지 않도록 적당한 위치에 옮겼습니다. 화면을 재생해서 잘리는 부분이 없는지 동영상을 보고 확인을 해주시면 됩니다.
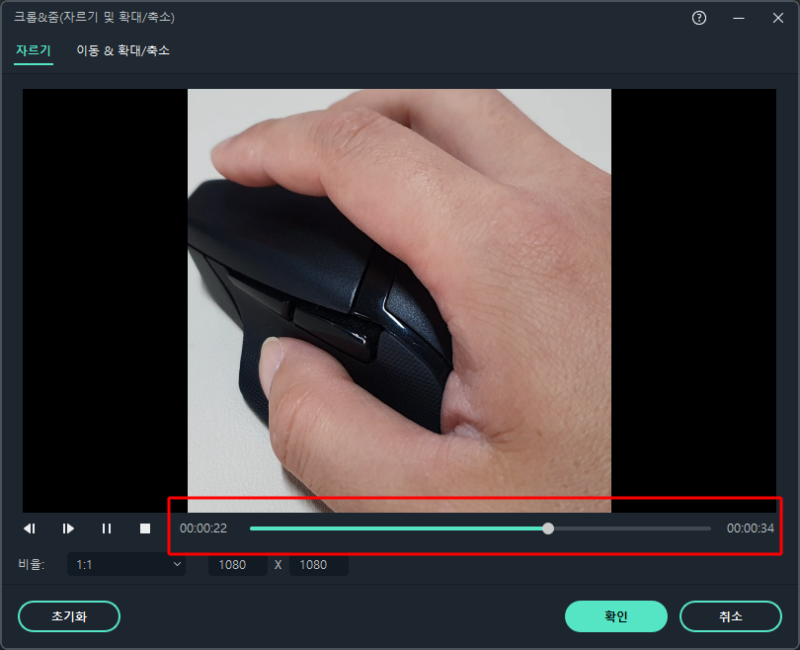
역동적인 동영상 만드는 방법
동영상 길이가 34초 정도 됩니다. 영상을 역동적으로 보이고 싶어 재생 속도를 빠르게 해 줬습니다. 속도 명령어에서 빠름 > 2X로 설정했습니다. 2배로 빠르게 영상이 재생됩니다. 시간은 약 17초 정도로 줄어듭니다.
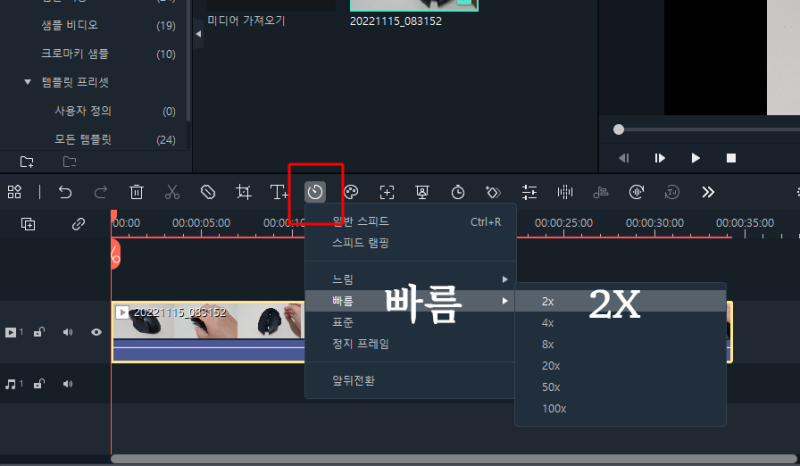
영상 촬영 시 조명이 없어 영상이 전체적으로 어둡습니다. 고급 색상 편집 명령을 이용하여 색보정을 했습니다. 사전에 설정되어 있는 프리셋 중에 선택하시고 확인을 하시면 됩니다.
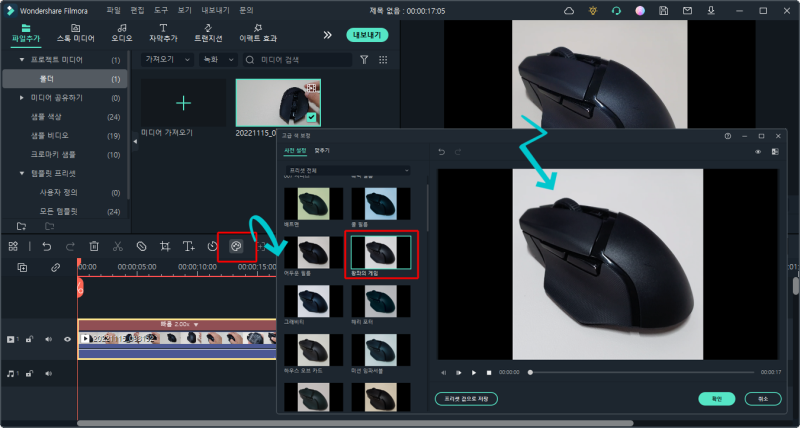
영상에 오디오를 추가하면 더 역동적으로 보일 것 같아 기존의 오디오를 삭제하겠습니다. 타임라인의 보라색 영역이 오디오입니다. 마우스를 보라색 영역에 가까이하고 오른쪽 마우스를 클릭합니다. 메뉴의 오디오 분리하기를 선택하면 오디오가 분리됩니다.
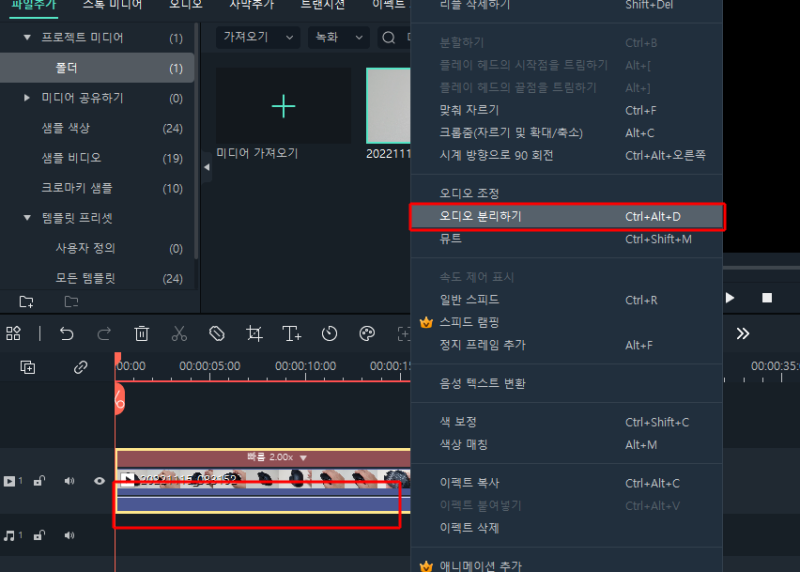
오디오가 분리되었습니다. 타임라인의 오디오 영역에서 마우스 오른쪽 클릭을 하고 메뉴에서 삭제를 선택합니다.
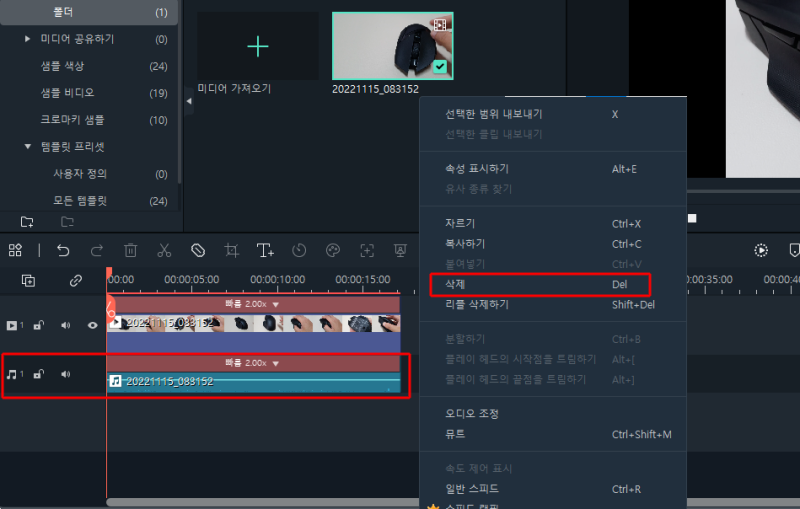
좀 더 역동적인 오디오를 넣어 보겠습니다. 메뉴의 오디오에서 선택한 음악을 클릭 드래그하셔서 타임라인으로 끌어넣으시면 됩니다.
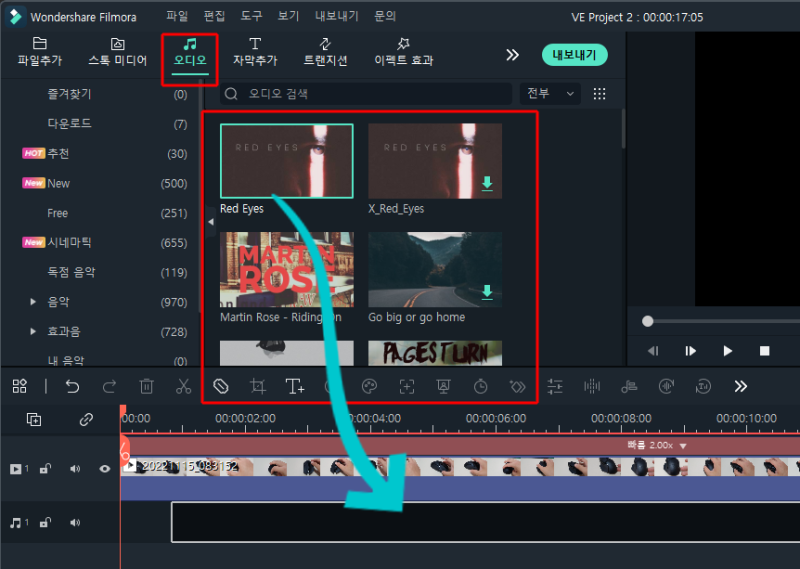
음악이 영상보다 시간이 길면 적당히 줄여서 영상과 맞춰주시면 됩니다. 이제 모든 수정은 끝났습니다. 내보내기 기능으로 영상파일을 만들어 보겠습니다.
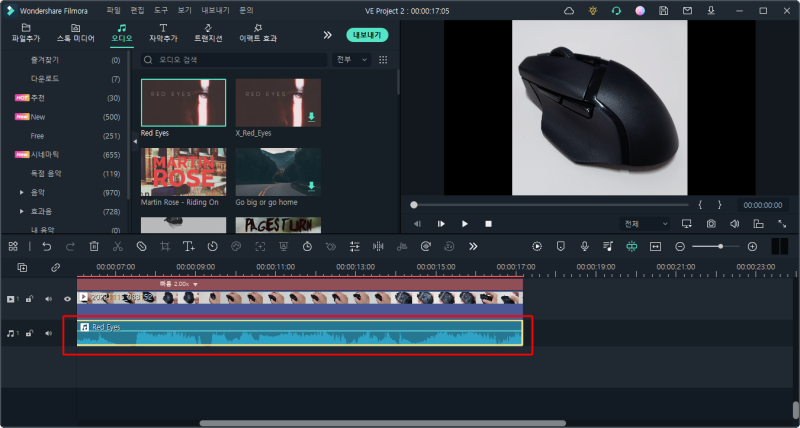
해상도, 프레임 속도, 크기, 영상 길이를 확인하시고 내보내기를 하시면 됩니다. 해상도는 1920 X 1080으로 설정되어 있지만 인스타그램에 영상을 올리면 자르 기한 영역만 보입니다. 동영상의 프레임 속도는 30FPS(초당 프레임)가 최소 권장사양이니 프레임 속도는 변경하지 않는 것이 좋습니다.